- Последние информации
- • Функции ИИ в Filmora
- • Улучшите видео с помощью ИИ
- • Длинное видео в короткое с ИИ
- • Подробнее о функциях ИИ
- • Как создать видео для Telegram
- • Удаление шумов из видео
- • Создавайте видео из фото
- • Монтаж с нескольких камер
- • Генератор звуковых эффектов с ИИ
- • Генератор голоса "Текста в речь"
- • Улучшение качества звука с ИИ
- 😎Сделайте видео замечательным⏬
- 📲Сканируйте и получите приложение

Время обновления: 2025 г.
Возможно, вам нужно быстро и легко уменьшить размер видеофайла для отправки по адресу электронной почты, или для публикации на YouTube, или для освобождения места на хранилище. Существует три разных способа уменьшить размер видеофайлов. Первый — уменьшить размер видеофайла, изменив разрешение, битрейт, частоту кадров и т. д. Другой — уменьшить размер видео, сохранив его в другом формате, например FLV и т. д. И последнее — вырезать ненужные видеоклипы из большого видеофайла. Умная программа для уменьшения размера видео — Wondershare Filmora может удовлетворить все ваши потребности в редактировании под Windows. В то же время, мы также предложим решения для Mac и Online. Вперед!
- Часть 1: Смарт-уменьшитель размера видео: Wondershare Filmora
- Часть 2: Как уменьшить размер видео с помощью Handbrake на Mac
- Часть 3: Как уменьшить размер видео с помощью VideoSmaller на Mac
Часть 1: Смарт-уменьшитель размера видео: Wondershare Filmora
Если вы хотите уменьшить размер видеофайла без потери качества, Filmora поможет вам уменьшить размер видео при его экспорте. Вы можете выбрать различные битрейт, формат и качество видео, чтобы уменьшить размер видеофайла. Основные возможности Wondershare Filmora перечислены ниже.
- Обрезайте ненужные сегменты видеофайла.
- Позволяет изменять разрешение, битрейт и частоту кадров видео.
- Конвертируйте видео в другие форматы с меньшим размером.
- Редактируйте видео с помощью эффектов и шаблонов.
- Удобно делиться на YouTube или записывать коллекцию DVD.
- Поддерживаемые ОС: Windows & Mac.
1. Импорт видеофайлов в альбом пользователя

Нажмите кнопку "Импорт" в левом верхнем углу, чтобы импортировать локальные видеофайлы в альбом этого видеоредуктора. Также можно напрямую перетащить видео с компьютера в альбом этого приложения. Затем перетащите одно из нужных вам видео из альбома на временную шкалу в нижней части приложения.
2. (Дополнительно) Вырежите ненужные клипы

3. Измените некоторые настройки

Нажмите кнопку ЭКСПОРТ, чтобы открыть окно вывода, и перейдите на вкладку Локальный. Если вас не волнует изменение формата видео, вы можете конвертировать его в другой формат с высокой степенью сжатия, например FLV. В противном случае просто сохраните исходный формат видео, а затем настройте другие его параметры. Для этого нажмите кнопку с треугольником. В окне дополнительных настроек выберите более низкое разрешение видео, частоту кадров и/или битрейт.
После этого снова нажмите кнопку ЭКСПОРТ, чтобы создать видеофайл меньшего размера.
Часть 2: Как уменьшить размер видео с помощью Handbrake на Mac
Handbrake — это простой в использовании видеоредактор с открытым исходным кодом. С его помощью вы можете уменьшить размер видео всего за несколько шагов. Что еще более важно, уменьшить размер видео можно совершенно бесплатно. Ознакомьтесь с приведенными ниже шагами.
Шаг 1: Установите программу Handbrake и откройте ее.
Шаг 2: Выберите видео, которое вы хотите уменьшить, а затем дайте ему новое имя. В противном случае Handbrake закроет исходное видео.
Шаг 3: Перетащите ползунок Constant Quality влево. Помните, что чем меньше число, тем меньше размер файла и ниже качество видео. Возможно, вам придется несколько раз попробовать настроить его, пока вы не останетесь довольны.
После того как вы закончите, нажмите кнопку Начать, чтобы закодировать видео. В зависимости от качества видео и размера файла время будет варьироваться.

Часть 3: Как уменьшить размер видео с помощью VideoSmaller на Mac
Если вы не хотите скачивать какой-либо редактор, то лучше всего использовать онлайн-инструменты. VideoSmaller — это совершенно бесплатная программа для уменьшения размера видео. Теперь я расскажу вам о том, как это сделать.
Шаг 1: Нажмите здесь, чтобы открыть эту страницу.
Шаг 2: Импортируйте видео, которое вы хотите отредактировать. Вы можете выбрать, использовать ли низкий уровень сжатия и масштабировать ли ширину видео. Ни то, ни другое не является обязательным для выбора.
Шаг 3: Затем нажмите кнопку Загрузить видео. Загрузка видео может занять некоторое время.
Примечание: Вы также можете нажать кнопку, чтобы удалить звук. Максимальный размер видео для загрузки составляет 500 МБ.
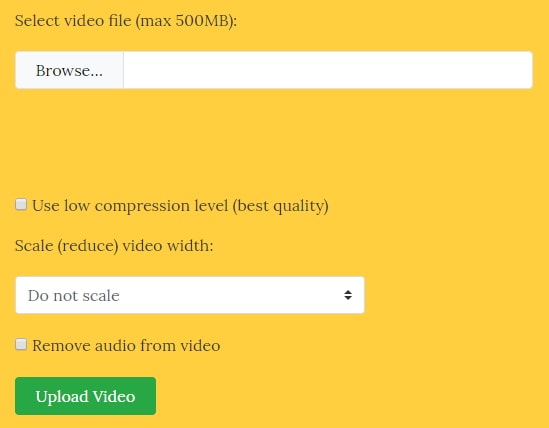
Вывод
Выше приведены решения, предлагаемые Filmora, Handbrake и VideoSmaller на Win, Mac и в Интернете. Я уверен, что вы сможете найти хотя бы один способ, который подойдет именно вам. Сообщите нам, если у вас есть лучший способ легко уменьшить размер видео. Итак, скачайте Wondershare Filmora, чтобы начать уменьшать размер видео.




 Безопасность проверена | Загрузка бесплатно | Нет вредоносного ПО
Безопасность проверена | Загрузка бесплатно | Нет вредоносного ПО



