- Последние информации
- • Функции ИИ в Filmora
- • Улучшите видео с помощью ИИ
- • Длинное видео в короткое с ИИ
- • Подробнее о функциях ИИ
- • Как создать видео для Telegram
- • Удаление шумов из видео
- • Создавайте видео из фото
- • Монтаж с нескольких камер
- • Генератор звуковых эффектов с ИИ
- • Генератор голоса "Текста в речь"
- • Улучшение качества звука с ИИ
- 😎Сделайте видео замечательным⏬
- 📲Сканируйте и получите приложение

Время обновления: 2025 г.
Как обрезать видео и вырезать ненужные фрагменты, чтобы поделиться лучшими моментами видео на iPhone и iPad? Есть несколько различных способов, которыми вы можете воспользоваться.
Вы можете обрезать видео на iPhone с помощью встроенного редактора или выбрать стороннюю программу для обрезки видео. Выбор зависит от ваших личных предпочтений и того, что конкретно вы хотите сделать с видео.
В данной статье мы рассмотрим, как обрезать видео на iPhone с помощью стандартного приложения "Фото", а также познакомимся с некоторыми сторонними программами для обрезки видео на iOS.
- Часть 1: С помощью встроенного приложения "Фото" на iPhone
- Часть 2: Сторонние приложения для редактирования видео для iOS
Часть 1: Обрезка или нарезка видео с помощью встроенного приложения "Фото" на iPhone
После обновления iOS 13 приложение "Фото" получило больше функций для редактирования видео на iPhone. Приложение "Фото" не ограничивается редактированием только фотографий, теперь с его помощью можно кадрировать, нарезать, обрезать, поворачивать, а также выполнять цветокоррекцию.
Чтобы отредактировать видео, откройте приложение "Камера" или "Фото". Обычно мы используем приложение "Фото", переключаемся на "Альбомы" и прокручиваем вниз до раздела "Видео" в меню "Типы медиа".
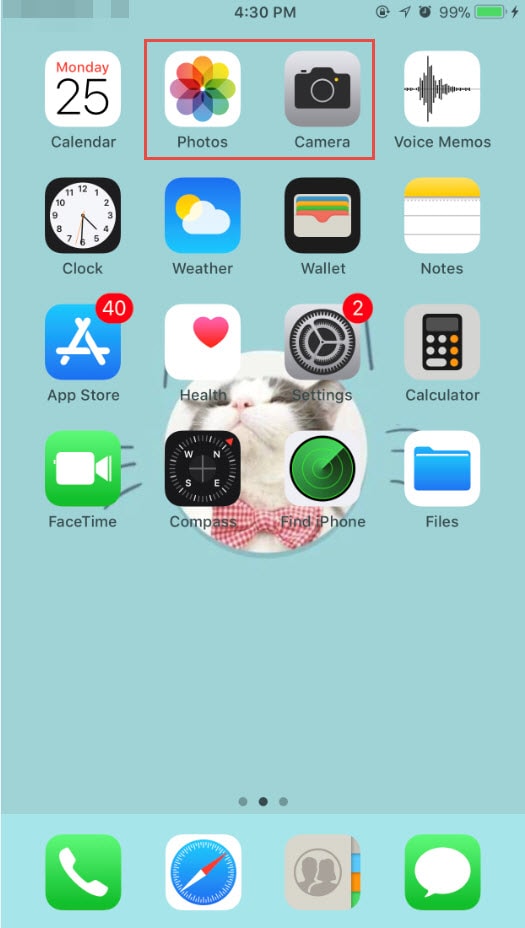
Затем выберите видео для редактирования и обрезки. Вы увидите воспроизведение и значки "Поделиться", "Воспроизвести", "Аудио" и "Удалить" на экране. Нажмите кнопку "Редактировать" в правом верхнем углу экрана.

Нажмите и переместите желтую рамку на обеих сторонах таймлайна в нижней части экрана. Перетаскивайте ползунки в желтой области, чтобы настроить время начала и окончания видео и удалить ненужные фрагменты.
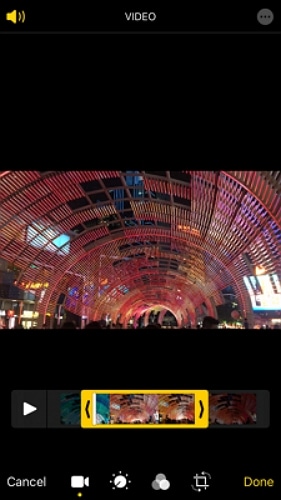
После этого нажмите кнопку "Предварительный просмотр", чтобы убедиться, что все сделано правильно, а затем нажмите кнопку "Готово". В iOS 13 обрезанное видео автоматически сохраняется как новый клип. Затем нажмите на значок "Скачать", чтобы сохранить его на устройстве, добавить в альбом или поделиться с помощью AirPlay.
Но если вы захотите снова отредактировать оригинальный клип, просто нажмите "Редактировать", а затем "Вернуть". Это действие отменит все изменения, внесенные в видео, и вернет его к оригиналу.
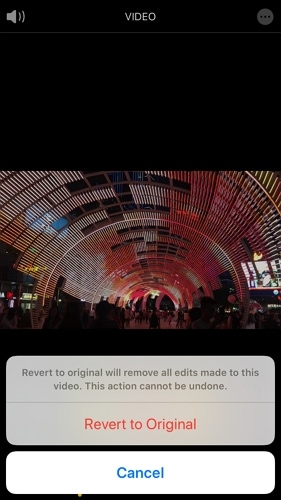
Видеоурок, представленный ниже, показывает, как обрезать и вырезать видео на устройствах iPhone и iPad. Этот материал был опубликован службой поддержки Apple, которая предлагает полезные советы и инструкции для своих пользователей. Если вы имеете проблемы с обрезкой и вырезанием на вашем iPhone или iPad, этот видеоурок может помочь вам разобраться с данными функциями.
Часть 2: Сторонние приложения для редактирования видео для iOS
Однако, если вы предпочитаете разделить видео на части и удалить ненужные фрагменты из середины записанного материала, то другой вариант - это приобрести стороннее приложение для редактирования видео. В данном разделе статьи мы рассмотрим некоторые из наиболее эффективных приложений для редактирования видео на iOS, которые позволяют обрезать и нарезать видео:
1. iMovie
Возможно, вам бы хотелось получить от своего видео нечто большее, чем позволяют базовые возможности приложения "Фото". В этом случае компания Apple предлагает приложение iMovie, которое по своим функциональным возможностям напоминает настольную программу и позволяет выполнять различные операции с видео. Однако, стоит учесть, что это приложение имеет ряд ограничений. Вместе с тем, оно дает возможность легко переносить видеофайлы на компьютер для последующего редактирования.
Вы можете нажать здесь, чтобы скачать приложение iMovie из App Store.
Процесс обрезки видео в программе iMovie аналогичен процессу обрезки в приложении "Фото". Для того чтобы сократить продолжительность клипа, необходимо перетащить желтый ползунок на таймлайне с обеих сторон. Дополнительные сведения о редактировании видео в iMovie можно получить, ознакомившись с этой статьей.
2. Filmora для iOS
Приложение Filmora для iOS - это идеальный выбор для тех, кому, возможно, не хватает опыта монтажа. Оно отличается простотой в использовании и поэтому получило широкое распространение. Работа с этим приложением не требует специальных навыков редактирования видео, поскольку вы можете изменять видеофайлы и синхронизировать их с предварительно загруженными в приложение музыкальными композициями. Все эти возможности доступны в рамках бесплатного приложения. Если же вы желаете отредактировать видеофайл более основательно, вы можете сделать это на сайте. Версия видеоредактора Filmora для компьютера предлагает значительно более широкий спектр возможностей для редактирования, а также современные визуальные и звуковые эффекты, которые можно применить.
3. Splice
Если вам необходимо приложение с более продвинутыми возможностями редактирования видео, то Splice может стать для вас оптимальным выбором. Оно отличается простым и понятным интерфейсом, позволяя комбинировать и сопоставлять различные типы медиафайлов для создания поистине уникальных произведений. В число поддерживаемых форматов входят фото, видео и музыкальные композиции. Данное приложение предусматривает встроенные покупки, позволяющие добавлять к видеофайлам дополнительные эффекты и анимационные переходы.
Вы можете нажать здесь, чтобы скачать это приложение из App Store.
4. YouTube Capture
YouTube Capture представляет собой простое и удобное приложение. С его помощью вы сможете выполнять базовые операции по редактированию видео, такие как обрезка, стабилизация и коррекция цвета. Также вы сможете добавить звуковую дорожку или фоновую музыку. По завершении редактирования вы сможете загрузить видео непосредственно на платформу YouTube.
Дополнительные советы: Онлайн-решение и настольное решение для обрезки видео
Онлайн-решение: Функция обрезки видео в Filmora
В случае, если вы не желаете скачивать и устанавливать дополнительные приложения на свое устройство, существует возможность использования некоторых онлайн-сервисов для обрезки видео. Одним из таких онлайн-сервисов является Функция обрезки видео в Filmora, позволяющий мгновенно обрезать видео. Вы можете загрузить видеофайл со своего компьютера просто перетащив его на соответствующую панель. Процесс обрезки предельно прост и осуществляется с использованием ползунка либо путем ввода конкретных значений времени начала и окончания процесса обрезки. Следует отметить, что данный сервис поддерживает большое количество форматов импорта и экспорта, включая: .mp4, .mov,.wemb, .mpeg, .flv, и при этом экспортируемые видеофайлы не содержат водяных знаков.

Настольное решение для обрезки видео - Filmora
Если вы подыскиваете программу для редактирования видео, такую, с которой было бы приятно и удобно работать, тогда вам определенно стоит скачать и опробовать Filmora.
Filmora представляет собой программу для монтажа видео, предназначенную для пользователей с разным уровнем опыта. С ее помощью можно легко выполнять обрезку и нарезку видео. Кроме того, Filmora предлагает ряд функций, которые позволят сделать ваши видео уникальными. Некоторые из этих функций мы перечислили ниже:
- Мгновенный режим: Просто импортируйте свои медиафайлы, а Filmora возьмет на себя все остальные задачи.
- Аудиоприглушение: Автоматическое уменьшение громкости фоновой музыки позволяет выделить диалоги.
- Плагины эффектов: NewBlue FX и Boris FX позволяют применять к вашим видео эффекты и фильтры в голливудском стиле.
- Автосинхронизация: Сэкономьте время на подборе музыки к видео.
- Регулировка скорости: Замедлите или ускорьте видео.





 Безопасность проверена | Загрузка бесплатно | Нет вредоносного ПО
Безопасность проверена | Загрузка бесплатно | Нет вредоносного ПО


