- Последние информации
- • Функции ИИ в Filmora
- • Улучшите видео с помощью ИИ
- • Длинное видео в короткое с ИИ
- • Подробнее о функциях ИИ
- • Как создать видео для Telegram
- • Удаление шумов из видео
- • Создавайте видео из фото
- • Монтаж с нескольких камер
- • Генератор звуковых эффектов с ИИ
- • Генератор голоса "Текста в речь"
- • Улучшение качества звука с ИИ
- 😎Сделайте видео замечательным⏬
- 📲Сканируйте и получите приложение

Как повернуть или перевернуть видео на Windows/Mac [3 способа]
Вы когда-нибудь снимали видео и обнаружили, что оно повернуто на 90 градусов? Итак, в этой статье мы расскажем вам о 3 способах поворота видео. Посмотрите, как можно поворачивать видео!
Время обновления: 2024 г.
Вы когда-нибудь снимали видео с помощью мобильного телефона или компактной камеры только для того, чтобы найти его вертикальную ориентацию, и вы не можете просмотреть его должным образом? Перед тем, как вы пойдете напрягать шею или переворачивать монитор, чтобы посмотреть видео, мы покажем вам несколько более простых методов с помощью поворота видео.
Если вы просто хотите вращать видео во время просмотра, вы можете просто сделать это в вашем медиаплеере, как VLC.
Если вы хотите вращать видео постоянно при создании видео, попробуйте Wondershare Filmora, что позволяет вращать видео и сохранять его на Windows и Mac. Он позволяет вращать видео файлы практически в любом формате видео, включая MOV, MP4, WMV, MKV, MTS, FLV, 3GP и многое другое и вращать его под любым углом.
Здесь вы можете скачать это программное обеспечение и узнать как вращать видео YouTube в любом направлении на Windows и Mac: вы можете вращать видео на 90 или 180 градусов по часовой стрелке или против часовой стрелки - все, что вам нужно, чтобы исправить ориентацию.
- Часть 1: Как повернуть видео с помощью Filmora [Windows/Mac]
- Часть 2: Как повернуть видео с помощью VLC Media Player
- Часть 3: Поворот видеозаписей на Windows бесплатно
Вам также может понравиться: Как повернуть ваши перевернутые/боковые фотографии на iPhone >>
Часть 1: Как повернуть видео с помощью Filmora
Filmora совместима с платформой PC-Mac Cross, в руководстве ниже мы покажем вам, как вращать видео в Windows 7/8/10 с помощью Filmora шаг за шагом. Теперь вы можете вращать видео в перевернутом виде и поворачивать его влево в сторону. Продолжим.
Почему следует выбирать Wondershare Filmora для поворота/откидывания видео?
Используя Wondershare Filmora, вы можете легко достичь следующих возможностей редактирования:
- Легко поворачивать или переворачивать видеофайлы одним щелчком мыши.
- Редактирование видео/аудио/фотографий с go-to функций, таких как обрезка, разделение, кадрирование и т.д.
- Сделать картинку в картинке видео, изменить голос для удовольствия с анимированными заголовками.
- Управляйте действием с помощью эффектов ускорения и замедления.
- Делитесь своим видео где угодно: TV, YouTube, Facebook, iPhone, PSP и др.
1.Импорт видео файлов для их вращения

Чтобы вращать видео, сначала нужно импортировать и загрузить видеоклипы, которые нужно вращать в Filmora. Вы можете либо нажать кнопку "Импорт" в основных окнах и выбрать файлы с вашего компьютера, либо просто перетащить файлы в медиатеку.
Затем перетащите файлы с помощью левой кнопки мыши и перетащите их на видеодорожку на монтажном столе в нижней части окна.
2. Отделите вращающийся фрагмент (необязательно).
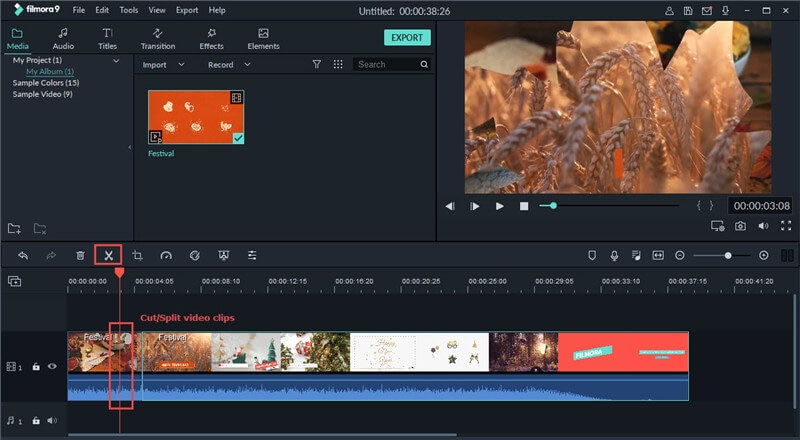
Если вам нужно вращать только часть видео, вы можете выбрать нужную вращающуюся часть с функцией разделения в фильме Filmora. Просто поместите красный заголовок в начало ошибочно снятой сцены и нажмите на иконку "Разделить" над хронологией.
Затем переместите красный маркер в конец сцены и повторите это еще раз, чтобы выбрать вращающуюся часть. Для точного определения местоположения можно воспользоваться функцией масштабирования хронологической шкалы.
3.Повернуть или развернуть ваше видео
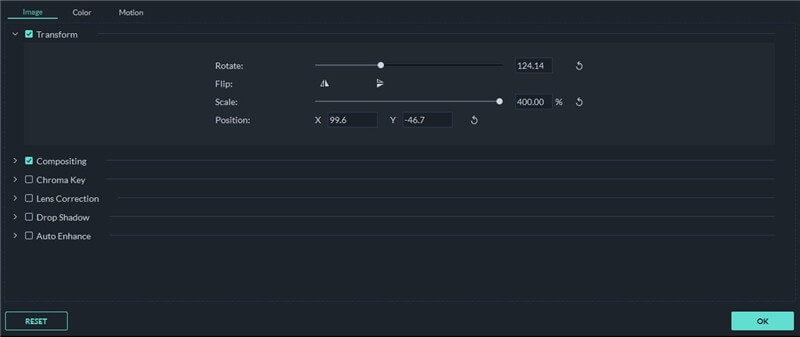
Дважды щелкните по видео на временной шкале, чтобы вызвать панель редактирования. Параметры вращения расположены сверху на вкладке "Преобразование", включая 4 параметра:
- Вращать: Вращать видео в перевернутом виде, вращать влево, вращать вправо или на 90 градусов по часовой стрелке, вращать видео на 180 градусов, 270 градусов и поворачивать обратно в исходное положение. Поворот видео на 90 градусов против часовой стрелки и непрерывно, подобно повороту на 90 градусов по часовой стрелке, но в анти-направлении. Вы можете переместить ползунок Поворачивайте или ввести значение Поворачивайте напрямую.
- Перевернуть: Вы можете перевернуть видеоклип горизонтально влево направо или вертикально вверх дном, так же, как и посмотреть на себя в зеркало.
- Масштаб: Отрегулируйте размер поворачиваемого видео в диапазоне от 0 до 4X.
- Позиция: Отрегулируйте положение вращающегося видеоклипа в любом удобном для вас месте видеозаписи.
Выберите любой из эффектов преобразования, который вы хотите повернуть влево или вправо или перевернуть видео, и проверьте результат в окне предварительного просмотра. Когда вы будете удовлетворены ориентацией вашего видео, нажмите "ОК" и ваш клип будет повернут выбранным способом. Теперь вы можете перейти к сохранению видео или продолжить редактирование.
4.Экспорт повёрнутого или перевёрнутого видео.

Если вы ищете еще несколько инструментов для поворота и переворачивания ваших видеоклипов, вы можете проверить список Top 5 Бесплатных инструментов для поворота и переворачивания Видео .
Часть 2: Как повернуть видео с VLC
VLC Media Player является абсолютно бесплатным для использования программного обеспечения. Обычно люди склонны думать, что это медиаплеер, но если посмотреть глубже, VLC также является видеоредактором. Кроме того, он может работать почти на всех платформах, таких как Windows/Linux/Mac/iOS/Android, в качестве проигрывателя с открытым исходным кодом. Более важно то, что вы можете использовать его, чтобы легко поворачивать или переворачивать видео. Ниже приведены шаги, как легко вращать видео с помощью VLC Media Player.
Шаг 1: Откройте медиаплеер VLC и загрузите видео, которое вы хотите повернуть.
Шаг 2: Нажмите Эффекты и фильтры в разделе Инструменты. Затем выберите вкладку Video Effects (Видеоэффекты), где можно вращать видео.
Шаг 3: Затем перейдите в раздел "Геометрия" под подзаголовком "Видеоэффекты". Установите флажок Transform (Преобразовать), чтобы выбрать направление, которое вы хотите повернуть. Вы можете повернуть на 180/90/270 градусов. Здесь вы также можете перевернуть видео. Кроме того, вы также можете повернуть видео на определенный угол.
Заметка: Когда вы открываете новое видео, эти настройки сохраняются, поэтому не забудьте снять флажок с вращения.
Часть 3: Вращение видео с Windows Movie Maker бесплатно
Если вы используете Windows7 и на вашем компьютере установлена программа Windows Movie Maker, вы можете вращать видеоклипы на Windows бесплатно. Вот краткое руководство о том, как вращать видео на Windows с помощью WMM.
Заметка: Windows Movie Maker прекращена и не может быть загружена с официального веб-сайта Майкрософт. Если вы хотите загрузить копию WMM с стороннего веб-сайта, пожалуйста, убедитесь, что веб-сайт является надежным.
Шаги поворота видео на Windows с Movie Maker похожи на те, что в Filmora: Импорт видеоклипов в Windows Movie Maker, предварительный просмотр видеоклипа, а затем применить функцию Поворот для поворота видео налево или направо.

Советы: В чем разница между "Повернуть" и "Перевернуть"?
Вращение видео - это вращение вокруг своей оси, в то время как Перевертывание - это переворачивание объекта. Вращение не меняет форму видео, но изменяет положение. Флип меняет форму, и сторону, которая изначально была направлена вверх, будет обращена вниз, как отражение.
Заключение
Выше приведены решения, которые вы можете использовать. Вы можете использовать VLC для вращения видео. Однако, если вы хотите иметь больше опций редактирования видео и иметь лучший опыт монтажа, мы настоятельно рекомендуем Filmora. Скачайте, чтобы попробовать!





