- Последние информации
- • Функции ИИ в Filmora
- • Улучшите видео с помощью ИИ
- • Длинное видео в короткое с ИИ
- • Подробнее о функциях ИИ
- • Как создать видео для Telegram
- • Удаление шумов из видео
- • Создавайте видео из фото
- • Монтаж с нескольких камер
- • Генератор звуковых эффектов с ИИ
- • Генератор голоса "Текста в речь"
- • Улучшение качества звука с ИИ
- 😎Сделайте видео замечательным⏬
- 📲Сканируйте и получите приложение

Время обновления: 2025 г.
Если у вас есть серия VOB-файлов, которые могут быть частью одного ролика, вы можете объединить их в простой файл для дальнейшего использования в iDVD или других приложениях. В этом вам может помочь универсальное приложение Wondershare Filmora (для Win и Mac). Оно позволяет быстро и легко объединять VOB-файлы. Помимо создания полноценного видеофайла, при необходимости вы также можете записать новый, целостный файл напрямую на DVD-диск. Поэтому, данное приложение является лучшим выбором, особенно для тех, кто объединяет VOB-файлы на воспроизводимый DVD.
Простой в использовании инструмент склейки VOB-файлов - Wondershare Filmora
- С легкостью объединяйте VOB-видео без потери качества.
- Различные эффекты видеоперехода, которые позволят вам разнообразить ваши видео.
- Легко создавайте видео с эффектом "Картинка в картинке" (еще один способ объединения VOB-файлов).
- Возможность записать коллекцию DVD или поделиться на YouTube и Facebook всего в один клик.
- Поддерживаемые ОС: Windows (включая Windows 10) и Mac OS X (свыше 10.6).
Как склеить/объединить/присоединить VOB-файлы
1. Загрузите файлы VOB в этот инструмент склейки VOB-файлов
Нажмите кнопку "Импорт", чтобы загрузить все VOB-файлы, которые вы хотите склеить, с компьютера в альбом пользователя. Также можно напрямую перетащить эти целевые VOB-файлы с жесткого диска в альбом. После этого вы заметите, что добавленные видео отображаются на панели этой программы.

2. Склейте VOB-файлы
По очереди перетащите эти импортированные VOB-файлы из альбома на временную шкалу внизу. Убедитесь, что они расположены в правильном порядке и не перекрываются. При необходимости вы можете перемещать ползунок, чтобы лучше ранжировать VOB-файлы, увеличивая и уменьшая масштаб. Если вам нужно удалить несколько видеоклипов, вы можете выделить их одним щелчком, а затем щелкнуть значок ножниц.
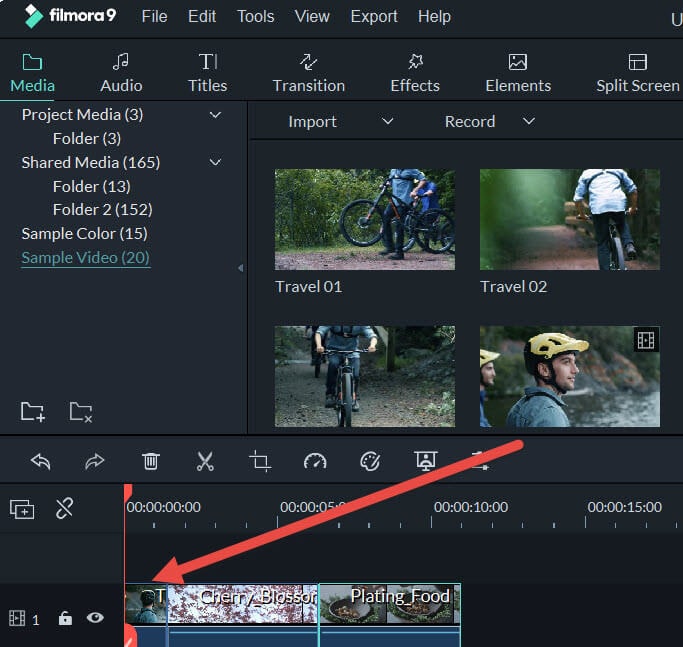
3. Добавьте переходы (при желании)
По умолчанию к присоединенным VOB-видео переходы не применяются. Если вы хотите добавить переход между клипами, щелкните вкладку "Переход" на панели инструментов и перетащите желаемый эффект в целевое положение на шкале времени. Чтобы добавить один и тот же переход ко всем вашим клипам, вы можете щелкнуть правой кнопкой мыши нужный переход и выбрать "Применить ко всем". Вы также можете выбрать "Случайный ко всем", чтобы в считанные секунды добавить автоматический переход.
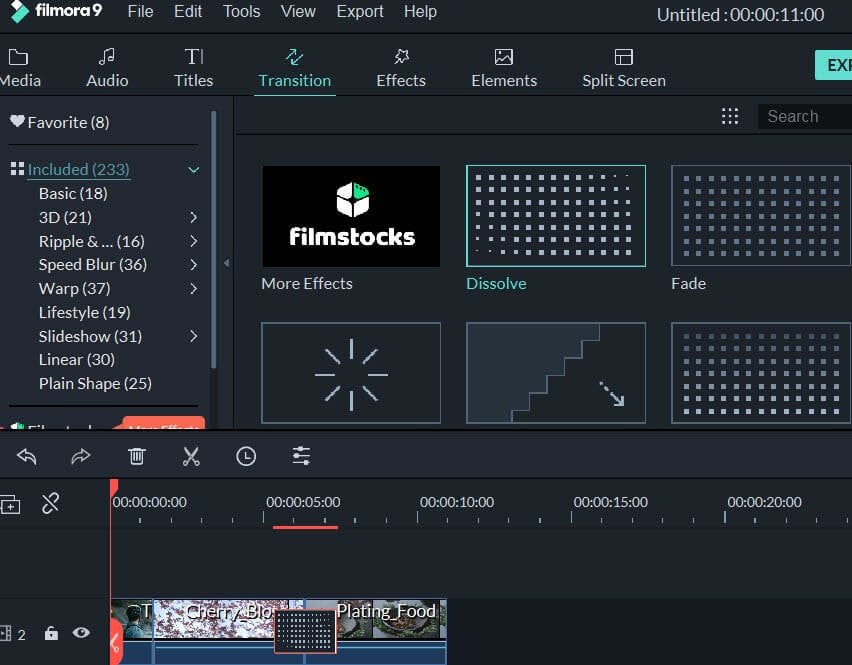
4. Экспортируйте готовое VOB-видео или запишите его на DVD
Нажмите кнопку "Создать", чтобы открыть окно вывода. В это время вы можете продолжить сохранение нового видео в формате VOB или записать созданное видео на DVD. Чтобы экспортировать новый большой VOB-файл, просто выберите "Форматировать". Если вы хотите записать свое видео на DVD, щелкните на вкладку "DVD", вставьте пустой DVD-диск и позвольте мастеру этого приложения провести вас через последний процесс записи видео.





 Безопасность проверена | Загрузка бесплатно | Нет вредоносного ПО
Безопасность проверена | Загрузка бесплатно | Нет вредоносного ПО


