- Последние информации
- • Функции ИИ в Filmora
- • Улучшите видео с помощью ИИ
- • Длинное видео в короткое с ИИ
- • Подробнее о функциях ИИ
- • Как создать видео для Telegram
- • Удаление шумов из видео
- • Создавайте видео из фото
- • Монтаж с нескольких камер
- • Генератор звуковых эффектов с ИИ
- • Генератор голоса "Текста в речь"
- • Улучшение качества звука с ИИ
- 😎Сделайте видео замечательным⏬
- 📲Сканируйте и получите приложение

Время обновления: 2025 г.
Публичные выступления-это искусство, и, как и в любом другом виде живого выступления, каждый сегмент презентации должен быть тщательно подобран. Запись основных идей темы, которую вы представляете, сделает эти идеи более доступными для аудитории. Microsoft PowerPoint-это, вероятно, лучшее программное обеспечение для презентаций, когда-либо созданное, потому что оно дает вам полный контроль над каждым сегментом вашей презентации. Вы можете выбрать цвет и размер шрифта, импортировать изображения или установить продолжительность каждого слайда. Несмотря на то, что версии PowerPoint, выпущенные до PowerPoint 2010, позволяли пользователям использовать видео в своих презентациях, создание видеофайлов с помощью этого программного обеспечения для презентаций стало возможным только после запуска PowerPoint 2010. Итак, в этой статье мы собираемся провести вас через все этапы создания видео в Microsoft PowerPoint.
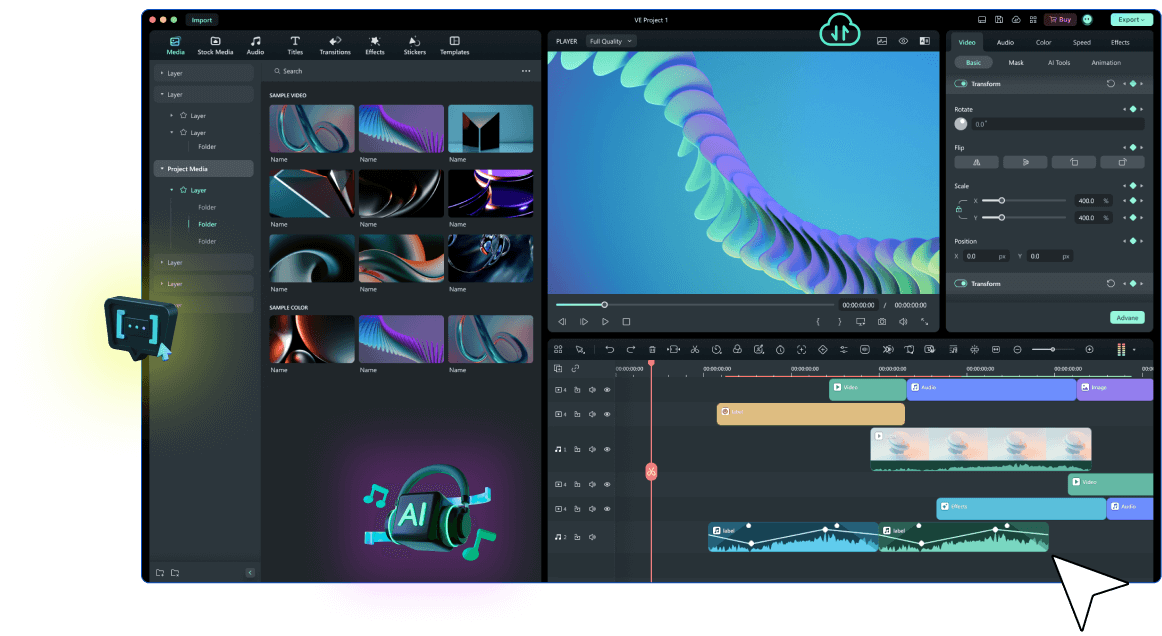
Лучший инструмент монтажа и записи экрана
- Мощный и простой в использовании редактор для монтажа видео.
- Запись экрана рабочего стола, закадрового голоса и веб-камеры одновременно.
- 2,000+ бесплатных ресурсов для видеомонтажа.
- Поддержка форматов экспорта различных социальных платформ.
 Безопасная загрузка
Безопасная загрузка
Зачем конвертировать презентацию PowerPoint в видео?
Создание сильного впечатления на аудиторию во время презентации имеет первостепенное значение, поскольку у вас есть только короткое временное окно, чтобы привлечь их внимание. Вот почему изменение слайдов может быть немного сложным в определенных настройках, и вместо того, чтобы изменять их вручную, вы можете записывать повествование и создавать свое собственное видео. Таким образом, вы можете заранее подготовить каждый сегмент презентации и выделить на него соответствующее количество времени.
Сохранение презентаций PowerPoint в виде видео также может помочь вам решить ряд технических проблем, если компьютер, который вы используете для презентации, не имеет PowerPoint или если устройство не поддерживает файлы PPT или PPTX. Кроме того, преобразование презентации в видео может избавить вас от необходимости редактировать все видео в профессиональном видеоредакторе, таком как FCPX или Adobe Premiere Pro..
Как сделать видео в PowerPoint?
Процесс создания видеопрезентации с помощью PowerPoint несколько похож на процесс редактирования видео, но вместо видеоклипов вы работаете со слайдами. Вот как вы можете подготовить видеопрезентацию в PowerPoint:
Анимация Слайдов
Чтобы избежать создания статического видео, вы можете использовать анимационные функции PowerPoint для введения графических элементов. Разработка слайдов таким образом, чтобы они соответствовали динамической природе видеоносителя, имеет первостепенное значение, поскольку большинство бизнес-презентаций имеют тенденцию к застою. PowerPoint позволяет анимировать текст и объекты или добавлять переходы между слайдами, что позволяет создать визуально привлекательную презентацию.
Добавление музыки или повествования
Сочетание звука с слайдами, которые вы создаете, может помочь вам передать важную информацию или создать приятную атмосферу в видео. Чтобы добавить аудиофайл на слайд , вам нужно нажать на вкладку Вставка, а затем выбрать опцию аудио. Имейте в виду, что метки этих параметров могут не совпадать в разных версиях PowerPoint. После нажатия на настройку звука, вы должны перетащить значок звука со слайда, а затем перейти на вкладку Анимация и открыть Панель анимации. Перетащите аудиофайл на панель анимации а затем активируйте опцию начать с предыдущего. Однако если вы выберете этот метод добавления анимации в свои презентации, вам придется использовать опцию начать с предыдущей для всех анимаций, которые вы хотите добавить в презентацию.
Помимо добавления аудиофайлов к слайдам, PowerPoint также позволяет записывать повествование, что может быть весьма полезно, если вы создаете онлайн-учебники и различные другие типы видеопрезентаций. Выберите первый слайд в презентации, а затем перейдите на вкладку слайд-шоу и выберите опцию записать слайд-шоу. Нажмите на кнопку Начать запись с самого начала и когда на экране появится диалоговое окно запись слайд-шоу вы должны нажать на кнопку Начать запись оставив отмеченными флажки тайминги слайдов и анимации а также повествования чернила и лазерную указку. Приступайте к апишите повествование, но имейте в виду, что вы должны изменить слайды вручную. Перед экспортом видео вы можете изменить тайминги или записать новый голос за кадром для своей презентации в подменю создать видео sкоторое находится в меню Экспорт.
Настройка таймингов слайдов и добавление закладок
PowerPoint позволяет синхронизировать анимацию с аудио - и видеофайлами, устанавливая закладки, и позволяет точно определить, как долго каждый слайд будет находиться на экране. Перейдите в раздел Timmings на вкладке Transitions , и нажмите кнопку Расширенный Слайд. Установите флажок после и вставьте новое значение, чтобы установить новую длительность для выбранного слайда. Вы можете легко изменить длительность слайда, даже после того, как записали повествование, поэтому вы можете точно настроить эту настройку перед сохранением презентации в виде видеофайла.
Экспорт видео
Нажмите на меню Файл, выберите опцию экспорт, а затем перейдите к выбору одного из параметров, представленных в раскрывающемся меню качество презентации. Если выбран параметр использовать записанные тайминги и повествования слайды будут отображаться на экране в течение одного и того же периода времени, и вы сможете изменить их продолжительность, вставив новое значение в секундное поле, затраченное на каждый слайд.
При желании вы можете нажать на функцию записи тайм-аута и повествования чтобы записать новый голос за кадром или изменить продолжительность слайдов в презентации. Вы можете использовать опцию предварительного просмотра таймингов и повествования если хотите убедиться, что повествование и тайминги установлены идеально.
Нажмите на значок создать видео и используйте окно Сохранить как чтобы изменить имя файла, выбрать место на жестком диске, где будет сохранено видео, или выбрать форматы файлов MP4 или WMW.
Загрузка презентации PowerPoint на YouTube
После экспорта созданного вами видеофайла вы можете поделиться им на YouTube или любой другой онлайн-платформе обмена видео. PowerPoint не предоставляет возможности загружать видео в ваши аккаунты в социальных сетях, поэтому вы должны загружать свою видеопрезентацию непосредственно на свой канал YouTube. Вам просто нужно войти в свою учетную запись на YouTube, нажать на начок создать видео или опубликовать и выбрать опцию загрузить видео из выпадающего меню. Перейдите по этой ссылке чтобы узнать больше о различных методах загрузки видео на YouTube.
Вам также может понравиться:
Как создать собственный смайлик двумя способами >>
Как сделать видео с музыкой для Tik tok? >>
Вывод
Несмотря на то, что инструменты редактирования видео и аудио Microsoft PowerPoint предлагают гораздо менее мощные, чем те, которые предоставляются профессиональными приложениями для редактирования видео, вы все равно можете использовать их для создания увлекательных видеопрезентаций. Процесс сохранения презентации в виде видео в PowerPoint прост, но изучение того, как эффективно использовать анимацию и переходы или записывать повествование, может потребовать некоторой практики. Часто ли вы создаете видеопрезентации с помощью PowerPoint? Оставьте комментарий ниже и поделитесь с нами своим опытом.




 Безопасность проверена | Загрузка бесплатно | Нет вредоносного ПО
Безопасность проверена | Загрузка бесплатно | Нет вредоносного ПО
