- Статьи о монтаже
- • 8 лучших приложений для редактирования видео
- • 10 Лучших приложений для замены лиц
- • 5 лучших онлайн инструментов для улучшения видео
- • 9 лучших программ для извлечения аудио из видео
- • Лучшие онлайн-инструменты для изменения голоса
- • 10 лучших программ для записи звука
- • Самые полезные трюки для редактирования YouTube видео
- • 10 лучших приложений для создания Instagram Reels
- • Топ 10 Программ для обрезки длинных видео
- Лучший видеоредактор для всех
Как обрезать файлы FLV?
Вы ищете самый быстрый и простой способ обрезать файлы FLV? Я думаю, вам стоит попробовать этот супер простой и в то же время мощный инструмент для обрезки FLV.
Время обновления: 28 Feb 2024 г.
Вы ищете самый быстрый и простой способ обрезать файлы FLV? Попробуйте этот супер простой и в то же время очень мощный инструмент для обрезки файлов FLV - Wondershare Filmora. С его помощью вы можете обрезать размер экрана FLV-видео по своему усмотрению, удалить черные полосы, разместить на другом экране и т. д. Вы найдете способы обрезки AVI, MKV, XVID файлов именно тут.
Не стесняйтесь перетаскивать экран, чтобы настроить область экрана видео и предварительно просмотреть эффекты в реальном времени. Когда закончите, сохраните файл и экспортируйте его одним щелчком мыши. Это очень просто, не правда ли? Отредактированное видео сохранит 100% исходного качества видео.
1 Добавьте видео FLV в инструмент для обрезки
После запуска выберите вариант «16: 9 Widescreen(Широкоэкранный)» или «4: 3 Standard(Стандартный)», чтобы войти в интерфейс редактирования. После этого вам нужно загрузить ваши локальные файлы FLV в этот замечательный инструмент для обрезки FLV. Для этого просто перетащите нужные FLV-файлы с компьютера в альбом этого приложения или нажмите кнопку «Импорт» в верхнем левом углу интерфейса.

2 Обрежьте FLV файлы
Вам предоставляется два разных способа обрезки файлов FLV. Один из них - это дважды щелкнуть файл FLV на временной шкале, а затем во всплывающем окне нажать кнопку «Обрезать». Другой - щелкнуть файл правой кнопкой мыши, чтобы открыть меню, в котором вам нужно выбрать опцию «Обрезать».
Когда вы открываете интерфейс кадрирования, нажмите кнопку «Воспроизвести», чтобы сначала воспроизвести видео. Затем перетащите любой угол пунктирного прямоугольника в левом окне и переместите его, чтобы выбрать нужную область экрана. Эффект сразу же можно увидеть в правом окне предварительного просмотра. Нажмите «ОК», чтобы сохранить его.

3 Экспорт новых FLV файлов
На этом этапе вы можете перейти к «Форматировать» и выбрать FLV в качестве выходного формата в списке выходных форматов, нажав кнопку «Создать». В это время вы также можете установить разрешение видео, частоту кадров, битрейт и т. д. Когда вы все настроили, нажмите кнопку «Создать» еще раз, чтобы сделало все остальное. В соответствии с заданным вами выходным путем вы можете найти новый FLV-файл.
Видеоурок о том, как обрезать(crop) видео от Wondershare Filmora
Альтернативный способ обрезки FLV-файлов с помощью Avidemux
Avidemux - это бесплатный видеоредактор для простых задач вырезания, фильтрации и кодирования. Он поддерживает множество типов файлов, таких как AVI, DVD-совместимые MPEG-файлы, MP4 и ASF, и использует множество кодеков. Разработчики Avidemux называют его "простым инструментом для простых задач обработки видео", который позволяет своим пользователям "делать элементарные вещи очень простым способом". Итак, то же самое относится и к обрезке файлов – в любом случае, это не так уж сложно сделать. Итак, если вы хотите узнать, как точно обрезать FLV–файлы (видеофайл, сохраненный в формате контейнера Adobe Flash Video (FLV)) с помощью Avidemux, эта статья для вас - мы подробно опишем весь процесс, поэтому настройтесь!
Первым шагом для этого (конечно, без учета загрузки, установки и открытия Avidemux) будет импорт ваших файлов на временную шкалу.
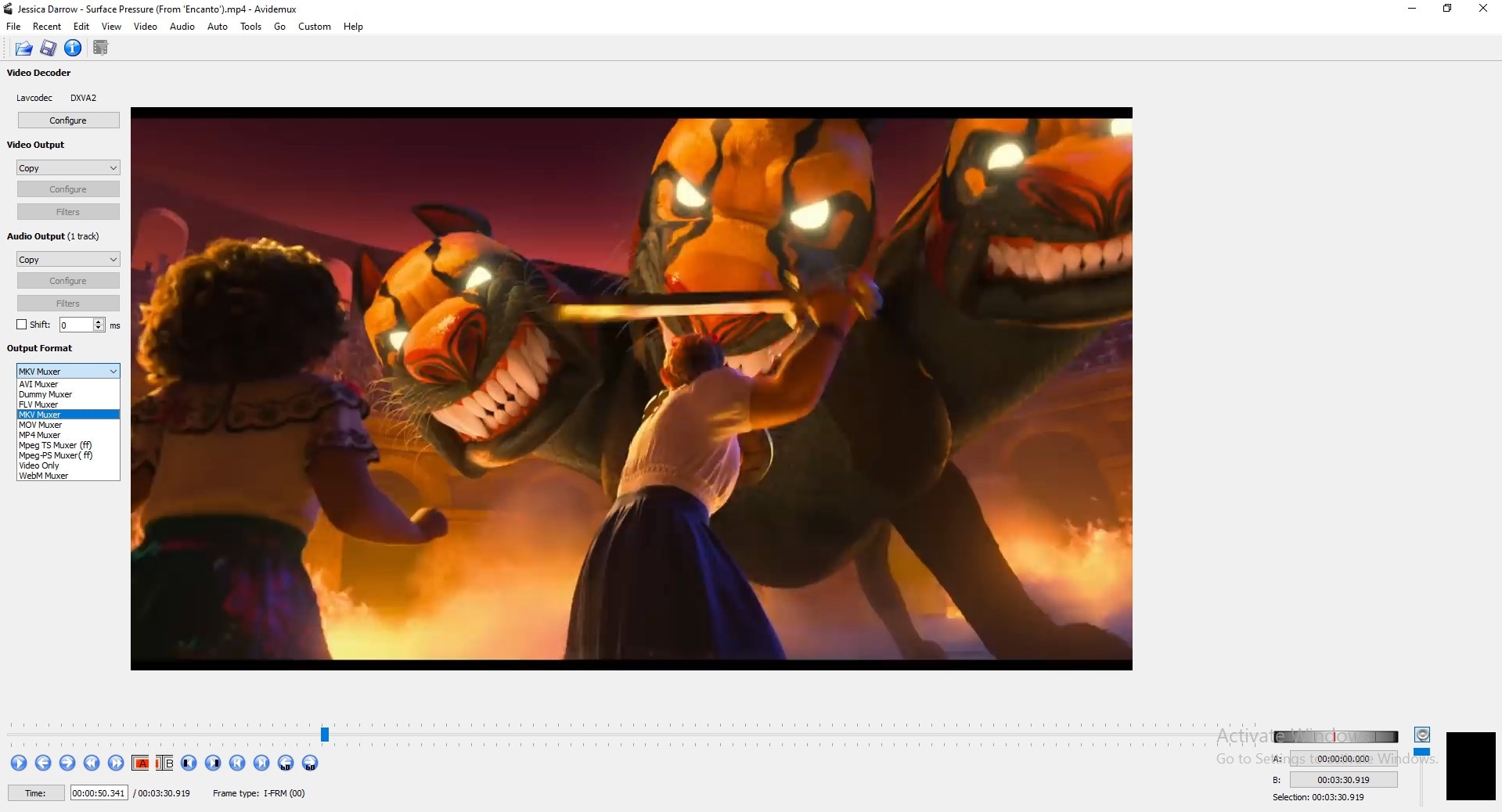
Вам нужно нажать на значок файла в меню и выбрать файлы, с которыми вы хотите работать. Или же вы можете просто найти свои файлы и перетащить их в нужную последовательность. Затем вам нужно будет выбрать формат вывода, который соответствует требованиям Avidemux каждый раз, когда вы хотите что-либо отредактировать.
После того, как вы выберете его, вы можете либо перейти к функции автоматической обрезки, которая обрезает видео без ваших усилий, либо к ручному способу обрезки.
После завершения редактирования сохраните изменения и отредактированное видео.

Простой в использовании и мощный видеоредактор для всех создателей видео. Создавать творческие видео так просто! Подробнее >>
Скачать Бесплатно Скачать Бесплатно

