- Последние информации
- • Функции ИИ в Filmora
- • Улучшите видео с помощью ИИ
- • Длинное видео в короткое с ИИ
- • Подробнее о функциях ИИ
- • Как создать видео для Telegram
- • Удаление шумов из видео
- • Создавайте видео из фото
- • Монтаж с нескольких камер
- • Генератор звуковых эффектов с ИИ
- • Генератор голоса "Текста в речь"
- • Улучшение качества звука с ИИ
- 😎Сделайте видео замечательным⏬
- 📲Сканируйте и получите приложение

Время обновления: 2025 г.
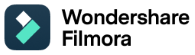
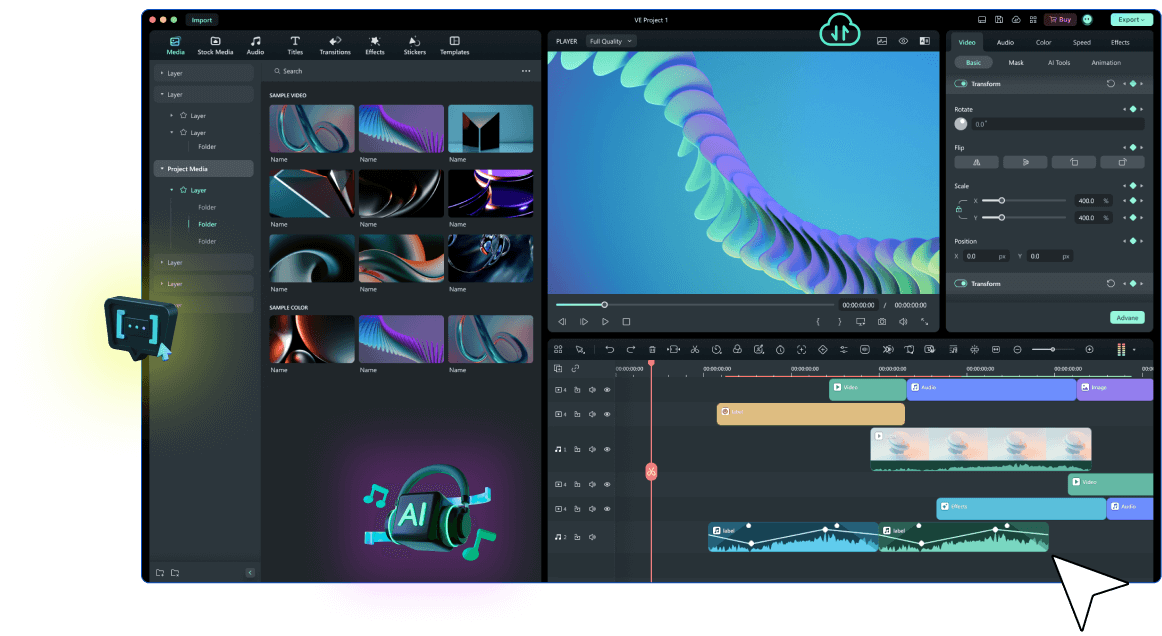
Лучший инструмент монтажа и записи экрана
- Мощный и простой в использовании редактор для монтажа видео.
- Запись экрана рабочего стола, закадрового голоса и веб-камеры одновременно.
- 2,000+ бесплатных ресурсов для видеомонтажа.
- Поддержка форматов экспорта различных социальных платформ.
Скачать бесплатно
Для Win 7 или позднее (64-бит)
Скачать бесплатно
Для macOS 10.15 или позднее
 Безопасная загрузка
Безопасная загрузка
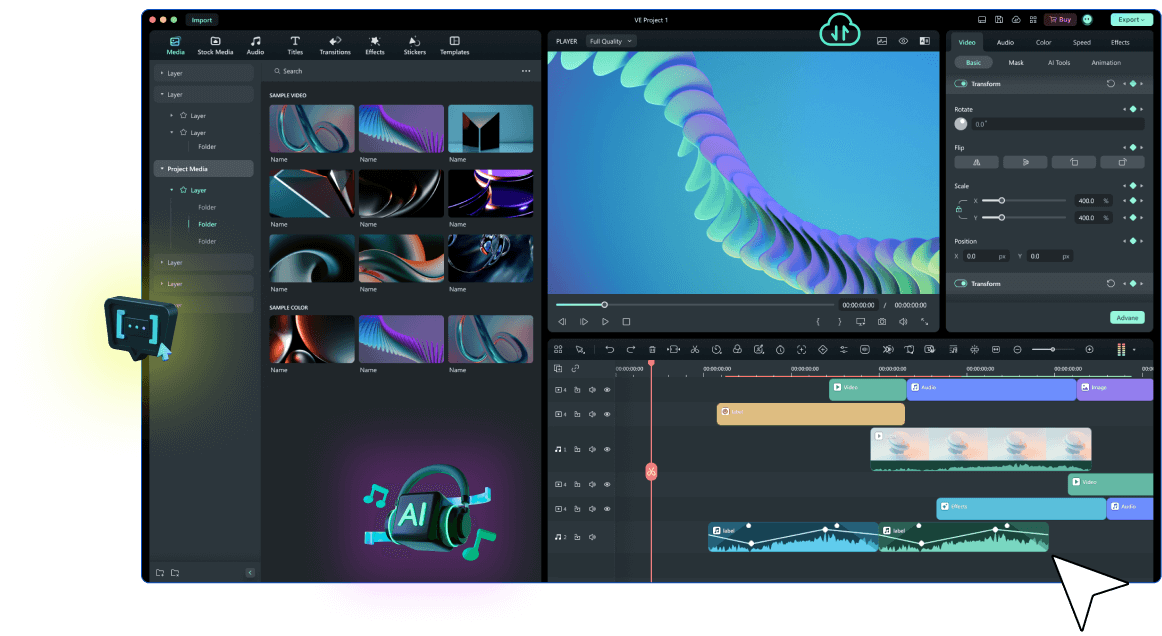
Лучший инструмент монтажа и записи экрана
- Мощный и простой в использовании редактор для монтажа видео.
- Запись экрана рабочего стола, закадрового голоса и веб-камеры одновременно.
- 2,000+ бесплатных ресурсов для видеомонтажа.
- Поддержка форматов экспорта различных социальных платформ.
 Безопасная загрузка
Безопасная загрузка
Что такое Game DVR?
Функция DVR для игр была ранее настолько популярной в приложении Xbox, но сегодня она также может быть использована в окне 10. Игра DVR помогает в автоматической записи видео геймплея ПК с фоновым режимом записи и сохранить его в соответствии с вашим выбором. В случае, если вам не нужно сохранять его, то Game DVR просто отбрасывает это конкретное видео и переходит к следующей записи. С помощью этой расширенной функции геймеры могут продолжать воспроизводить свои видео в течение нескольких часов, и как только они найдут эпическую сцену, которую они хотят поделиться, рекордер позволяет им легко сохранять последние пять минут игрового процесса.
Обратите внимание, что функция Game DVR требует высокопроизводительных процессоров, потому что ей нужны качественные ресурсы. Это может замедлить рейтинг fps для более медленных компьютерных систем. В случае, если вы не заинтересованы в записи вашего игрового процесса, то эта функция может быть легко отключена пользователем. Этот классический графический интерфейс позволяет пользователям записывать игровой процесс, делать скриншоты и сохранять клипы во время игры. Обратите внимание, что функция Game DVR остается автоматически включенной в системах Window 10, поэтому, если вы не хотите записывать какое-либо видео, вам придется отключить ее вручную.
Как использовать игровой видеорегистратор для записи игрового процесса?
Если вы работаете в Windows 10, то вы можете использовать Game DVR в качестве встроенного инструмента записи для ваших компьютерных игр. Этот интерактивный программный инструмент позволяет пользователям легко делиться своими записанными игровыми видео на сайтах социальных сетей, таких как YouTube и т. д. Вы будете рады узнать, что Game DVR на Window 10 содержит простые параметры настройки клавиш клавиатуры, так что игроки могут легко захватывать скриншоты и записывать клипы.
Вот несколько простых шагов, которые вам нужно выполнить, чтобы записать Gamplay с помощью Game DVR:
Шаг 1: Запустите Game Bar:
Для того чтобы открыть игровую панель между вашими играми, вам просто нужно нажать клавишу window + G. Он скоро создаст всплывающее окно на вашем экране. Обратите внимание, что, это важно, чтобы играть в компьютерную игру в режиме окна, так что игровой бар может быть доступен на экране. В случае, если вы не можете найти эту игровую панель на экране после нажатия клавиши окна + G, то предпочтите проверить настройки для оконного режима.
На этой игровой панели вы получите доступ ко всем простым в доступе значкам для приложения Xbox, для захвата скриншота и инициирования фоновой записи экрана.
Шаг 2: Начните запись игрового видео:
Когда вы запустили игровую панель, на экране появится красная кнопка для записи. Нажмите эту кнопку, чтобы начать запись. Как только ваше программное обеспечение начнет задачу записи, оно начнет отображать таймер в правом верхнем углу экрана.
Шаг 3: Остановите Запись:
Когда ваша игра закончена и вы хотите закончить задачу записи, просто нажмите кнопку остановки, доступную на экране окна.
Примечание: также можно запускать и останавливать запись видеоигр с помощью комбинации Window Key + Alt + R. Иногда пользователи также хотят получить доступ к настройкам для отображения и скрытия таймера на экране, это можно сделать с помощью клавиши + Alt + T.
Захват скриншота с помощью игры DVR:
Вы можете делать скриншоты с помощью Game Bar, просто нажав на значок скриншота, доступный на нем; вы найдете его в центре игровой панели. Можно также использовать комбинацию клавиш окна + Alt + Print Screen для захвата снимка экрана.
Windows автоматически сохраняет все скриншоты и видео в папку captures или videos в вашей учетной записи пользователя. Вы найдете видео с расширением. mp4, в то время как скриншоты хранятся в формате .png. Каждый файл помечается временем, датой и названием игры в списке.
Как отключить игровой видеорегистратор?
Поскольку Window 10 сохраняет функцию Game DVR активированной по умолчанию, но она не нужна всем геймерам. Эта функция может в значительной степени повлиять на производительность системы, поэтому ее лучше отключить, когда она вам на самом деле не нужна..
Шаги по отключению Game DVR:
Игровой видеорегистратор является неотъемлемой частью Игровой панели, которая помогает записывать игровые видео в фоновом режиме, так что любой внезапный замечательный момент может быть сохранен на будущее. Этот процесс записи работает с системными ресурсами. Если вам не нужна функция Game DVR все время, то вот несколько простых шагов, чтобы отключить эту функцию:
Шаг 1: Просто щелкните правой кнопкой мыши на кнопку Пуск.
Шаг 2: Теперь перейдите к параметру настройки.
Шаг 3: Выберите вариант «Игра».
Шаг 4: Пора перейти к функции Game DVR.
Шаг 5: Вы найдете переключатель под опцией «Запись в фоновом режиме, пока я играю в игру»; просто выключите его, чтобы можно было отключить автоматическую запись.
Действия по отключению игровой панели:
Если вы даже не хотите, чтобы игровая панель отображалась на экране во время игры в любимую игру, выполните следующие действия, чтобы отключить ее:
Шаг 1: нажмите кнопку «Пуск» правой кнопкой мыши.
Шаг 2: перейдите к параметрам настроек.
Шаг 3: перейдите к опции «Игры».
Шаг 4: Теперь перейдите к функции игровой панели.
Шаг 5: Вы увидите переключатель под опцией «записывать игровые клипы, скриншоты и транслировать с помощью игровой панели»; выключи это.




 Безопасность проверена | Загрузка бесплатно | Нет вредоносного ПО
Безопасность проверена | Загрузка бесплатно | Нет вредоносного ПО
