Ключевые моменты видеоурока для выполнения
Руководство по использованию ИИ-инструментов Filmora
Введите видеоклип на временную шкалу и отключите звук. Уменьшите масштаб временной шкалы, чтобы видео полностью заняло экран временной шкалы. Выберите клип на временной шкале и перейдите к его настройкам. На вкладке “Скорость” увеличьте скорость до максимальной, чтобы получить ускоренное видео для создания эффективного гиперлапса.
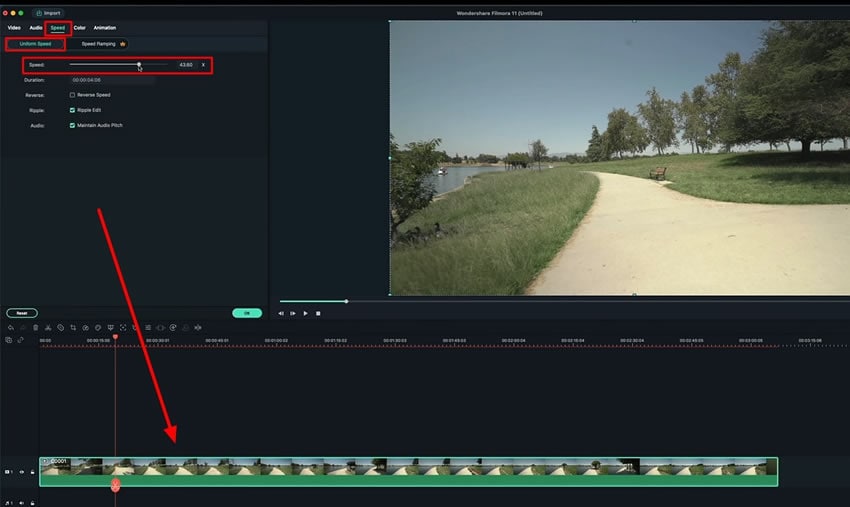
Чтобы видео выглядело круче, добавьте к нему "Эффект бумеранга". При этом видеоклип перемещается вперед и назад, скопируйте клип и вставьте его рядом на ту же дорожку. Дважды щелкните на клипе и перейдите на вкладку "Скорость". Отметьте опцию "Обратная скорость", чтобы применить данный эффект.
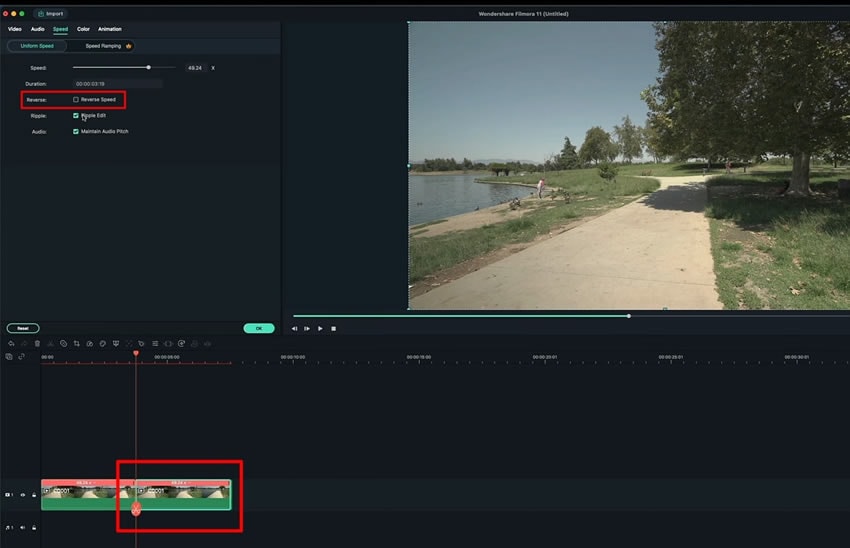
В панели над временной шкалой выберите опцию цветовой палитры и в раскрывающемся списке выберите пункт “Цветокоррекция”. Во всплывающем окне выберите любой цветовой эффект по своему усмотрению. Настроить эффект можно также на вкладке “Adjust” этого окна.
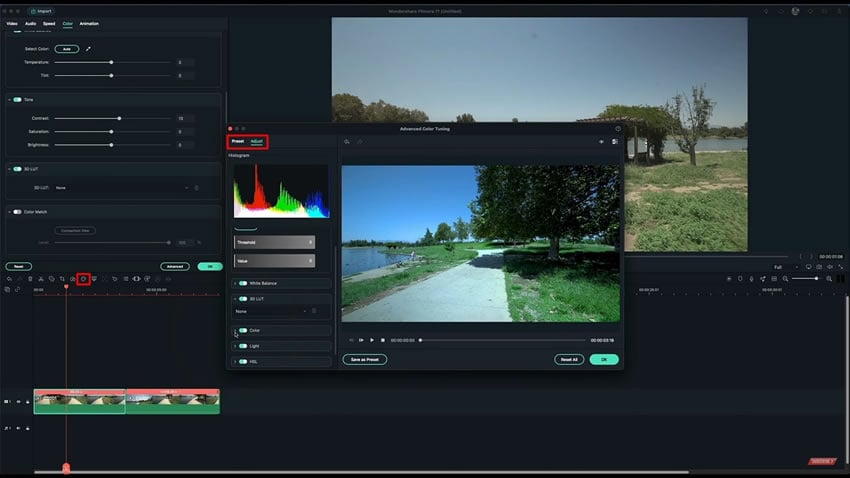
Кроме того, можно добавить стабилизацию к ролику, выделив его и перейдя на вкладку “Видео”. В разделе “Основные” найдите опцию “Стабилизация” и включите ее. При этом будет проведен анализ видеоролика, после чего можно настроить “Уровень плавности” по своему усмотрению.
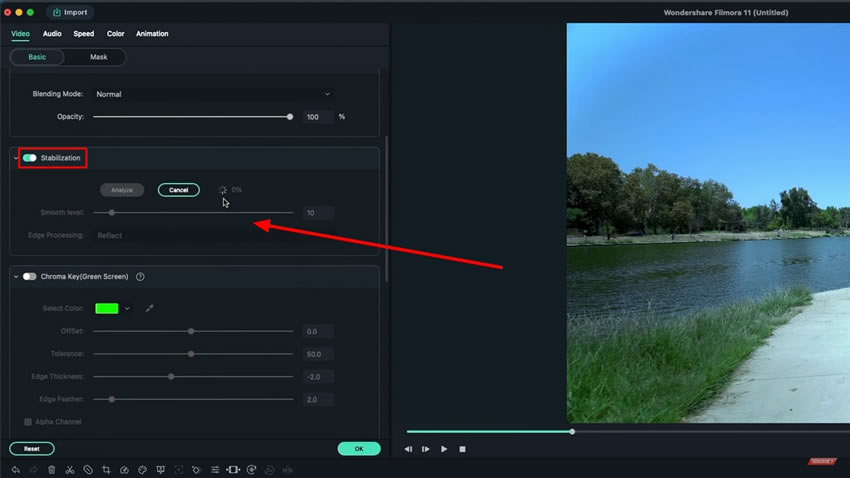
Если в видеоролике присутствуют помехи, вызванные нечищеным объективом или частицами пыли, их можно устранить, вставив в клип прозрачные шаблоны letterbox. Для этого достаточно импортировать их в Filmora на вкладку "Медиа", перетащить на клип на временной шкале и соответствующим образом отрегулировать размер.
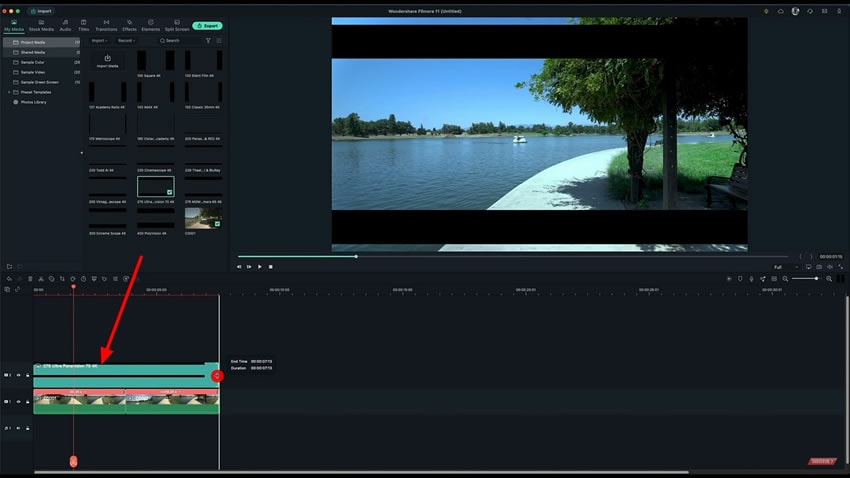
Вы также можете добавить к видео эффект размытия движения. Войдите в библиотеку “Эффекты” сверху и выберите опцию “Включено” на левой панели. Найдите эффект размытия и выберите любой эффект из предложенных вариантов. Перетащите эффект на клип, и вы увидите его на видео на панели предварительного просмотра. Экспортируйте ролик и воспроизведите его, чтобы увидеть бесплатное гиперлапс видео, созданное с помощью Filmora.
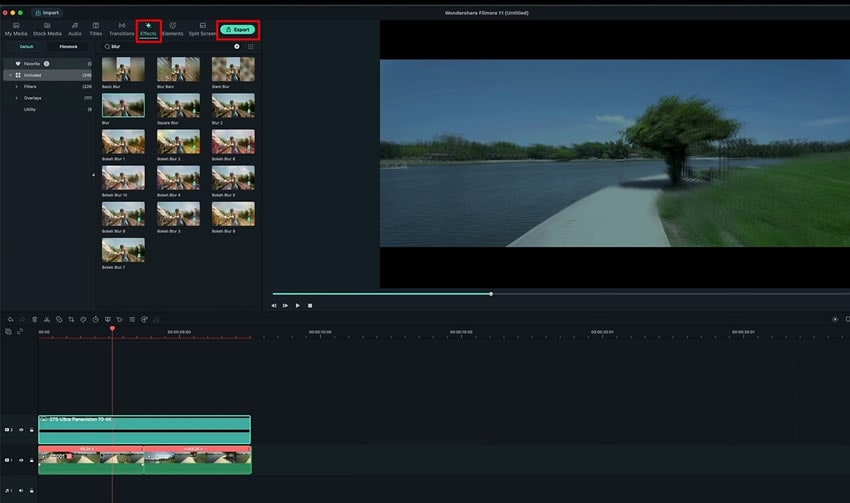
Гиперлапсы имеют большее значение, чем таймлапсы, поскольку они демонстрируют движения камеры и дают зрителю полное визуальное представление с разных ракурсов. Теперь создание гиперлапс видео больше не является сложной задачей. В ходе обсуждения мы узнали, как создать гиперлапс видео и добавить дополнительные эффекты, чтобы оно выглядело более захватывающим и привлекательным.



