- Статьи о прямой трансляции
- • Как смотреть футбол в прямом эфире бесплатно на ПК/телефоне
- • 10 лучших стриминговых приложений для спорта и футбола
- • 7 лучших приложений для прямого эфира на YouTube
- • 10 лучших стриминговых платформ
- • 10 лучших бесплатных программ для веб-камеры
- • 5 лучших программ для прямой трансляции на Mac
- • 10 лучших игр для потокового вещания в Twitch
- Записывайте все, что хотите с Filmora
Как вести прямую трансляцию на Twitch: Полное руководство
Как вести прямую трансляцию на Twitch с ПК, PS4, XBOX? В этой статье мы предоставим полное руководство по настройке трансляции на Twitch.
Время обновления: 09 Oct 2023 г.
- Часть 1. Как вести прямую трансляцию на Twitch с ПК
- A. Использование бесплатного программного обеспечения OBS для ведения трансляции
- B. Использование Xsplit для ведения трансляции
- C. Использование Gameshow для ведения трансляции на Twitch
- Часть 2. Как вести прямую трансляцию на Twitch c Xbox One
- Часть 3.Как вести прямую трансляцию на Twitch c PS4:
Часть 1: Как вести прямую трансляцию на Twitch с ПК:
Настройка вашей страницы в Twitch:
Шаг 1: Начните с установки приложения для трансляции на ваш ПК.
Рассмотрим два самых распространенных программных решения для прямой трансляции на Twitch: OBS и Xsplit. OBS, или Open Broadcaster Software, поддерживает работу на операционных системах Windows, Linux и Mac, в то время как Xsplit доступен только на Windows. Многие выбирают именно OBS, по скольку он предоставляет все необходимые функции бесплатно, но для его настройки потребуется немало времени и сил. Другие же выбирают Xsplit, не смотря на то, что она платная, является довольно удобным решением и обладает обширным набор функций.
Шаг 2: После того, как вы установили желаемое программное обеспечение, следующая задача - войти в свой аккаунт Twitch.tv.
Шаг 3: Перейдите в правую верхнюю часть экрана, а затем в выпадающем меню выберите пункт "Приборная панель/Dashboard.".

Шаг 4: Теперь вам нужно найти желаемую игру, которую вы хотите добавить на вкладку "Игра" вашего программного обеспечения для стриминга.

Шаг 5: Как только вы выбрали вашу игру, следующая задача - придумать привлекающий внимание заголовок для вашей прямой трансляции.

A. Использование бесплатного программного обеспечения OBS для ведения трансляции:
Чтобы настроить свою транлсяцию, пройдите следующие пять этапов:
Шаг 1: После установки инструмента OBS необходимо щелкнуть правой кнопкой мыши по его значку, а затем в выпадающем меню выбрать опцию запуска от имени администратора.
Шаг 2: Теперь перейдите к параметрам настройки трансляции.

Шаг 3: В новом окне настроек выберите свой стриминговый сервис -Twitch. Затем нажмите на опцию оптимизации, которая доступна в нижней левой части меню.

Шаг 4: После того как вы выполнили вышеуказанные настройки, вернитесь к панели управления Twitch и выберите опцию ключа стрима. Вам нужно следовать дальнейшим подсказкам, чтобы получить специальный код стрима.

Шаг 5: Теперь просто скопируйте полученный код и вставьте его в поле для ключа стрима, которое доступно в окне настроек трансляции. После этого нажмите "Ok".
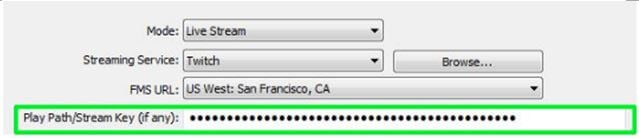
Настройка сцены вашей трансляции и выход в прямой эфир:
Шаг 1: Перейдите в главное окно интерфейса OBS. Щелкните правой кнопкой мыши на поле источников и выберите кнопку "Добавить". В выпадающем меню необходимо выбрать опцию захвата игры.

Шаг 2: На экране появится новое окно, в котором нужно выбрать приложение, которое вы собираетесь транслировать. Используя выпадающее меню, вы можете выбрать соответствующую игру, а затем выбрать "OK".

Шаг 3: Еще раз щелкните правой кнопкой мыши на поле источников; здесь вам нужно добавить несколько важных лент. Если вы хотите настроить свой макет, поместите в эту область привлекающие внимание изображения и текст. Опция захвата монитора поможет вам выбрать экран вашего монитора, а опция захвата видео будет работать с вашей веб-камерой.

Шаг 4: Выберите опцию предварительного просмотра и при необходимости отредактируйте свой стрим.


Шаг 5: Используйте опцию запуска трансляции на приборной панели OBS, чтобы начать прямой эфир.

B. Использование Xsplit для ведения трансляции
Настройка трансляции:
Шаг 1: Откройте инструмент Xsplit.
Шаг 2: Перейдите в раздел "Трансляция/Broadcast", затем добавьте канал и, наконец, выберите Twitch.
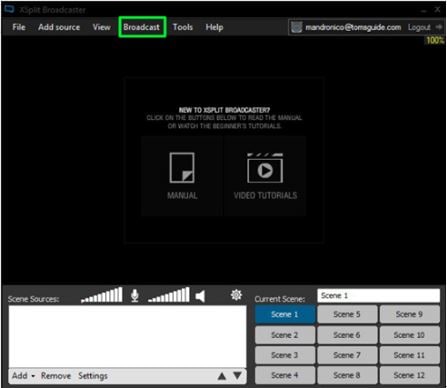
Шаг 3: Выберите опцию "Авторизация" и введите свое имя пользователя Twitch, пароль.
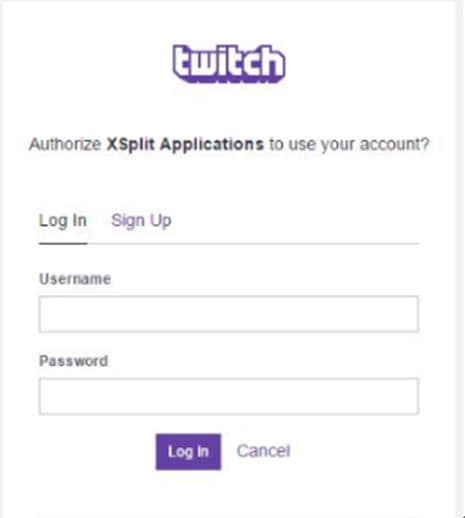
Шаг 4: Завершите; оптимальное разрешение будет настроено.

Шаг 5: Настройте свойства стрима и нажмите "Ok".
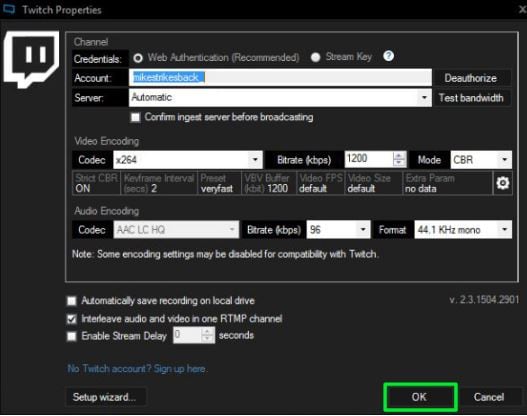
Установить сцену и начать прямой эфир:
Шаг 1: Перейдите к источникам и нажмите "добавить".
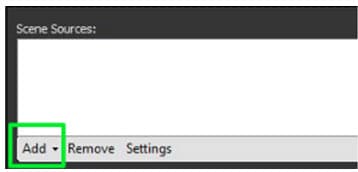
Шаг 2: Перейдите к захвату игры и выберите свою игру.

Шаг 3: Снова нажмите кнопку "добавить".
Шаг 4: Перетащите каждый источник и измените размер в соответствии с необходимостью.
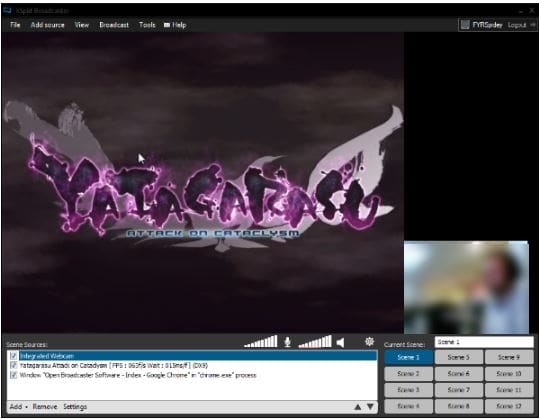
Шаг 5: Перейдите к опции трансляции и выберите Twitch. Вы будете в прямом эфире в течение нескольких секунд.

C. Использование Gameshow для ведения трансляции на Twitch
Шаг 1: Выберите нужный шаблон.

Шаг 2: Выберите платформу назначения.
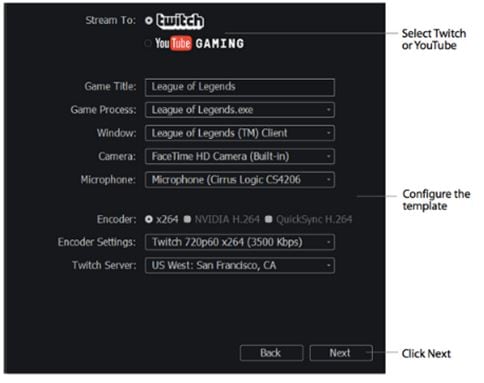
Шаг 3: Выберите кадр, просмотрите его и, если все в порядке, нажмите кнопку "Готово/Go".

Шаг 4: Пришло время начать трансляцию.
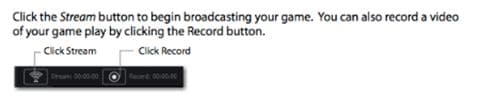
Часть 2: Как вести прямую трансляцию на Twitch с Xbox One:
На самом деле процесс ведения трансляции очень прост, однако вам придется повозиться с настройками.
Требования:- Стабильное подключение к интернету.
- Ваша любимая игра.
- Контроллер Xbox one.
- Камера Xbox one Kinect.
- Консоль Xbox one.
Шаг 1: Войдите в систему с помощью учетной записи Twitch Live Gold, загрузите приложение.
Шаг 2: Установите свое присутствие в сети через профиль Xbox Live; это поможет вашим зрителям узнать, что вы готовы загрузить что-то интересное на свой канал.
Шаг 3: В окне настроек используйте "Все" вместо "Проверять, находитесь ли вы в сети" и "Разрешить" вместо "Транслировать игровой процесс".
Шаг 4: Перейдите в раздел настроек конфиденциальности и онлайн-безопасности и установите статус "Разрешить" для "Поделиться содержимым, сделанным с помощью Kinect".
Шаг 5: Перейдите в настройки, а затем отметьте опцию, отображающую: "Разрешить трансляции и загрузку игровых DVR".
Шаг 6: Активируйте функцию чата на Kinect, чтобы сделать прямую трансляцию более интересной. Перейдите в раздел Kinect, затем выберите Kinect on; наконец, выберите Kinect Audio для чата.
Начните трансляцию:После того как вы выполнили все эти настройки, вам нужно просто открыть приложение Twitch на Xbox One, а затем нажать на опцию начала трансляции. Вскоре вы будете вести прямую трансляцию в сети. Некоторые опытные стримеры также любят использовать индивидуальные настройки для аудиоинструментов и опцию "картинка в картинке", чтобы сделать происходящее более интерактивным. Попробуйте что-нибудь новое, чтобы привлечь внимание зрителей.
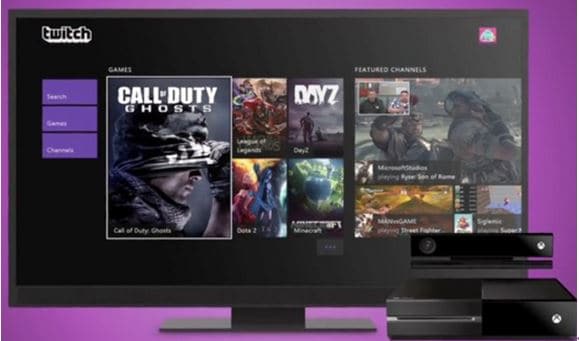
Часть 3.Как вести прямую трансляцию на Twitch c PS4:
Кнопка "Поделиться" на PS4 значительно упрощает задачу стримерам, и они могут быстро получить доступ к большому количеству зрителей.
Требования:- PlayStation камера.
- Хорошее подключение к интернету.
- Ваша игра.
- Контроллер PS4.
- Консоль PS4.
Если у вас настроен аккаунт Twitch, то транслировать любимые игры будет значительно проще. Процесс довольно прост:
Шаг 1: Когда вы начнете играть в свою игру, просто нажмите кнопку поделиться.
Шаг 2: Выберите трансляцию игрового процесса.
Шаг 3: Выберите Twitch в качестве сервиса.
Шаг 4: Выберите "Перейти на сайт Twitch" на новой странице.
Шаг 5: Войдите в систему под своей учетной записью Twitch или создайте новую, используя интерфейс PS4.
Дополнительные настройки:- Выберите желаемые аудио и видеоопции для трансляции.
- Вы также можете настроить качество трансляции, изменив несколько параметров.
По завершению всех вышеперечисленных настроек, вы сможете начать трансляцию игры. Нажмите кнопку Share/Поделиться на контроллере PS4, чтобы сразу перейти к прямой трансляции. Выберите трансляцию игрового процесса, затем выберите Twitch и, наконец, нажмите кнопку начала трансляции. Через несколько секунд вы выйдете в прямой эфир, и ваши зрители начнут наблюдать за вашей игрой.


Простой в использовании и мощный видеоредактор для всех создателей видео. Создавать творческие видео так просто! Подробнее >>
Скачать Бесплатно Скачать Бесплатно

