- Статьи о монтаже
- • 8 лучших приложений для редактирования видео
- • 10 Лучших приложений для замены лиц
- • 5 лучших онлайн инструментов для улучшения видео
- • 9 лучших программ для извлечения аудио из видео
- • Лучшие онлайн-инструменты для изменения голоса
- • 10 лучших программ для записи звука
- • Самые полезные трюки для редактирования YouTube видео
- • 10 лучших приложений для создания Instagram Reels
- • Топ 10 Программ для обрезки длинных видео
- Лучший видеоредактор для всех
Как увеличить/уменьшить масштаб видео с помощью ключевых кадров в Filmora для Mac?
Вы хотите увеличить видео с помощью ключевых кадров в Filmora? Здесь представлено подробное руководство по использованию ключевых кадров видео для применения эффектов увеличения/уменьшения масштаба в Filmora на Mac.
Время обновления: 09 Oct 2023 г.
При редактировании видео вы можете захотеть увеличить или уменьшить масштаб определенных клипов в процессе последующей обработки. Одним из лучших способов применения этих эффектов является использование ключевых кадров видео в таком инструменте, как Wondershare Filmora. После загрузки видео в Filmora вы можете масштабировать видео с помощью ключевых кадров, используя предустановленные параметры или задавая собственные действия.
В этой статье мы поможем вам увеличить или уменьшить видео с помощью ключевых кадров в Wondershare Filmora для Mac не одним, а двумя различными способами. Давайте начнем!
Доступные варианты кадрирования анимации в Filmora
Прежде чем приступить к работе и узнать, как использовать функцию создания ключевых кадров Filmora, важно обсудить некоторые основы.
Ключевые кадры - это популярная техника редактирования, при которой мы устанавливаем основные кадры в начале и конце клипа (известные, как ключевые кадры). Допустим, у нас есть видео с битрейтом 20 fps (20 кадров в секунду). Поэтому для редактирования видео мы можем расширить кадры, отметить ключевые кадры начала и конца, а затем применить эффекты редактирования.
Поскольку Wondershare Filmora является профессиональным инструментом редактирования, он предлагает два различных способа работы с ключевыми кадрами:
- Настройка анимации: Если вам нужны индивидуальные результаты при редактировании видео, выберите эту опцию в Filmora для создания ключевых кадров. Это может занять много времени, но даст вам точный результат редактирования, который вы хотели получить.
- Предварительная анимация: Сюда входит множество легкодоступных эффектов, которые можно применить к клипам. Эти эффекты ключевых кадров видео позволяют сэкономить время, но они не настраиваются.
Как увеличить/уменьшить масштаб видео с помощью предварительно заданной анимации в Filmora для Mac?
Как было сказано выше, анимация ключевых кадров в Wondershare Filmora может быть выполнена с помощью предустановленных или настраиваемых режимов. Функция предустановленной анимации проще в использовании, и нам просто нужно выбрать любой доступный эффект, который будет применен к клипу. Чтобы увеличить видео с ключевыми кадрами с помощью предустановленной анимации Filmora, выполните следующие действия:
Шаг 1: Загрузите видео в Filmora
Сначала вы можете просто запустить Wondershare Filmora на вашем Mac и перейти к его функции "Импорт" сверху, чтобы загрузить любое видео. Вы также можете нажать на кнопку добавления медиафайла, чтобы загрузить файл в Filmora.

После этого просто перетащите загруженное видео на таймлайн внизу, чтобы начать редактирование.
Шаг 2: Увеличение/уменьшение видео с помощью предустановленных анимаций
Когда видео будет добавлено на таймлайн, можно щелкнуть по нему правой кнопкой мыши и выбрать в контекстном меню пункт "Добавить анимацию".
Это запустит на экране специальное окно анимации ключевых кадров Filmora. Отсюда вы можете перейти на вкладку "Настройки" и изучить различные варианты анимации, такие как увеличение, уменьшение, пауза, слайд вверх, слайд вправо и другие.
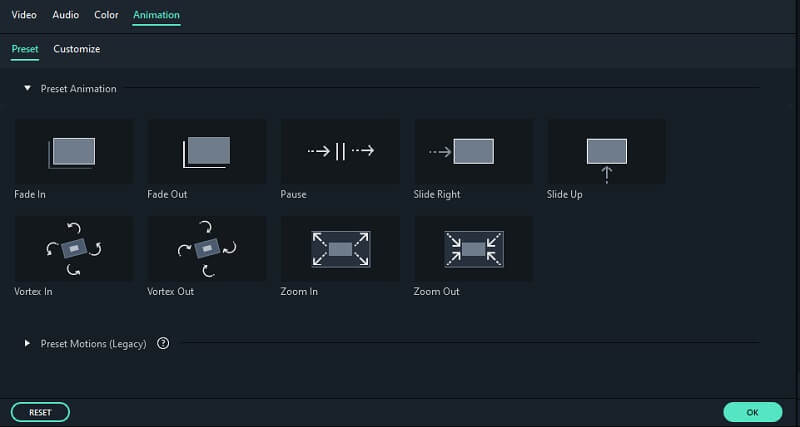
Чтобы увеличить или уменьшить масштаб видео, можно выбрать эффект "Увеличить" или "Уменьшить". Теперь просто перетащите эффект "Увеличить/уменьшить" и добавьте его в то место, где вы хотите применить эффект.
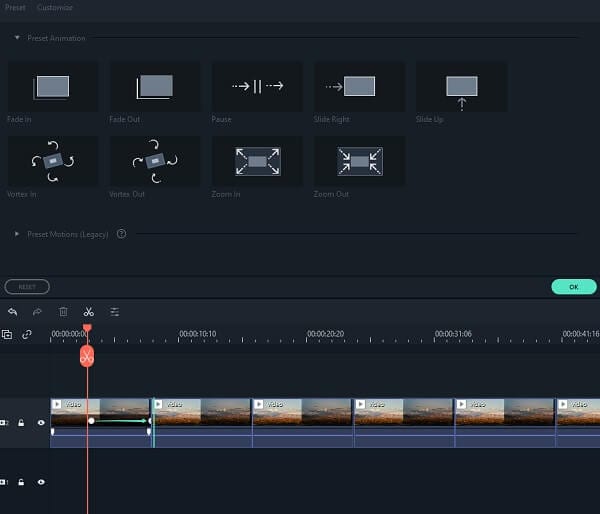
Шаг 3: Редактирование и экспорт видео
После применения анимации ключевых кадров к клипу можно продолжить редактирование видео с помощью встроенных функций Filmora. Результаты анимации ключевых кадров Filmora можно просмотреть на экране предварительного просмотра. Если вы довольны результатами, то просто перейдите к опции "Экспорт" и выберите сохранение файла в предпочтительном формате.

Как увеличить/уменьшить масштаб видео с настраиваемой анимацией в Filmora для Mac?
Если вы хотите получить индивидуальные результаты с помощью функции кадрирования Filmora, вы можете изучить вкладку "Настроить". Она позволит вам ввести различные значения для размера, непрозрачности, положения, вращения и т.д. для любого клипа в видео. Самое приятное, что функция позволит вам выбрать ключевой кадр части видео, к которому вы хотите применить изменения.
Чтобы научиться масштабировать видео с помощью ключевых кадров, используя функцию "Настроить анимацию" в Filmora, можно выполнить следующие действия.
Шаг 1: Загрузите видео, которое вы хотите отредактировать
Для начала нужно просто запустить Filmora на Mac, а затем перетащить в приложение любое видео. Вы можете также нажать кнопку добавить видео, чтобы его просмотреть, а потом переместить в режим редактирования для дальнейшей работы.
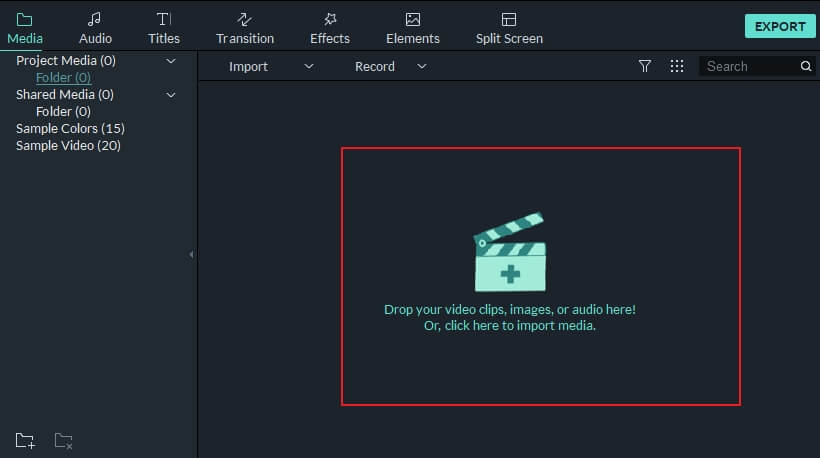
Шаг 2: Примените настраиваемые анимации ключевых кадров видео
После добавления видео на таймлайн снизу, щелкните по нему правой кнопкой мыши и выберите опцию "Добавить анимацию".
В результате на экране откроется специальное окно в Filmora "Анимация ключевых кадров". Отсюда вы можете перейти на вкладку "Пользовательские настройки" (вместо "Настройки") и изучить доступные опции.
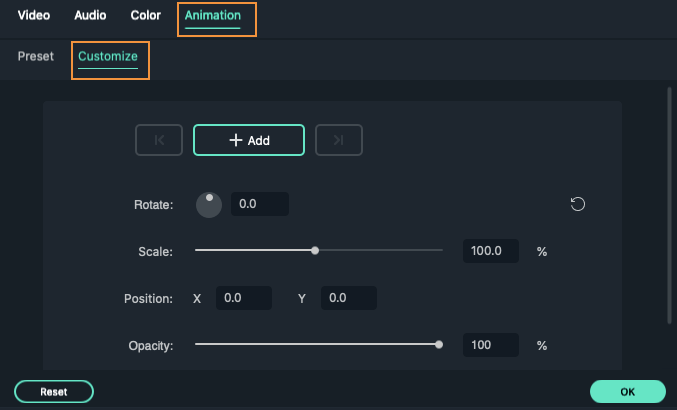
Сначала нужно выбрать кадр, на котором будет создаваться эффект. Для этого нужно просто нажать кнопку "Добавить", а индикатор переместить в то место таймлайна, где вам нужно увеличить или уменьшить масштаб ролика.
На этой странице можно задать разные значения поворота видео и его позиционирования. Для изменения масштаба видео можно использовать ключевые кадры и изменить их значения для уменьшения или увеличения, перейдя на поле "Масштаб".
Следуя тому же принципу, вы можете переместить индикатор на второй (или третий) ключевой кадр, чтобы увеличить или уменьшить масштаб видео. Существует еще несколько значений, которые можно настроить для добавления эффектов.
После внесения всех изменений, вы можете перейти в поле "Экспорт" и сохранить отредактированное видео в выбранном вами формате.
На этом все закончилось! Прочитав эту статью, вы сможете применять ключевые кадры в своем видео по собственному желанию. На самом деле, кадрирование в Wondershare Filmora очень простое и быстрое. Видео можно увеличить или уменьшить за несколько секунд. Вы можете выбрать предустановки или настроить анимацию в соответствии со своими потребностями, выполняя различные задачи кадрирования видео.

Простой в использовании и мощный видеоредактор для всех создателей видео. Создавать творческие видео так просто! Подробнее >>
Скачать Бесплатно Скачать Бесплатно

