- Последние информации
- • Функции ИИ в Filmora
- • Улучшите видео с помощью ИИ
- • Длинное видео в короткое с ИИ
- • Подробнее о функциях ИИ
- • Как создать видео для Telegram
- • Удаление шумов из видео
- • Создавайте видео из фото
- • Монтаж с нескольких камер
- • Генератор звуковых эффектов с ИИ
- • Генератор голоса "Текста в речь"
- • Улучшение качества звука с ИИ
- 😎Сделайте видео замечательным⏬
- 📲Сканируйте и получите приложение

Время обновления: 2025 г.
iMovie позволяет записывать голос за кадром либо для иллюстрации сцен из фильма, либо в качестве комментария. Почему бы не воспользоваться замечательной функцией озвучивания в iMovie? С помощью встроенного или внешнего микрофона очень легко озвучивать фильм и добавлять свой голос в любое место видео, для добавления голоса за кадром в iMovie. Ознакомьтесь с этим руководством, чтобы узнать, как записать закадровый голос в iMovie и добавить закадровый голос к видео iMovie.
Используете ПК с Windows? Не волнуйтесь, проверьте Лучшие альтернативы iMovie для Windows, чтобы узнать, как добавить закадровый голос к видео.
- Часть 1: Как сделать закадровый голос в фильме с помощью альтернативы iMovie
- Часть 2: Как записать и добавить закадровый голос в iMovie
Часть 1: Как сделать закадровый голос в фильме с помощью альтернативы iMovie [3 шага]
Прежде чем мы начнем, я хочу порекомендовать одну из лучших альтернатив iMovie для озвучивания. Чтобы помочь вам успешно добавить закадровый голос, я рекомендую альтернативу iMovie — Wondershare Filmora для Mac для записи и добавления закадрового голоса к видео. Это очень удобно! Теперь давайте посмотрим, как записать и добавить закадровый голос в альтернативной программе iMovie Filmora для Mac.
Шаг 1. Импорт видео в Видеоредактор
Загрузите и запустите это программное обеспечение, затем импортируйте исходные видео, нажав Файл > Добавить файл, или найдите свои видео в браузере, чтобы загрузить файлы из библиотеки iTunes, Photo Booth и т. д.

Шаг 2. Запишите голос за кадром
Нажмите кнопку "Озвучивание" на панели инструментов, чтобы добавить голос за кадром к вашему видео. Выберите устройство ввода и нажмите красную кнопку, чтобы начать или завершить запись. Когда вы закончите, нажмите кнопку "Готово", чтобы сохранить запись.

Шаг 3. Экспортируйте новый файл
После записи голоса за кадром нажмите "Экспорт", чтобы сохранить новый файл. Вы можете либо сохранить его в разных форматах, либо сразу загрузить на YouTube, либо записать на DVD.

Посмотрите видео ниже, чтобы узнать, что Filmora может сделать для вас.
Часть 2: Как записать и добавить закадровый голос в iMovie
В этой части я покажу вам, как вести закадровый рассказ в iMovie (обе версии iMovie 9/11/10). Если Вы не уверены, какую версию Вы используете, перейдите в меню iMovie и выберите Об iMovie для проверки. Поскольку я использую iMovie 10.1.8, я сначала покажу вам, как записать закадровый голос и добавить его в видео в iMovie 10.
Раздел 1: Как записать и добавить закадровый голос в iMovie 10
Записать и добавить собственный закадровый голос в iMovie 10 очень просто, просто выполните следующие действия:
Шаг 1. Как включить функцию записи закадрового голоса
После импорта медиаданных на временную шкалу поместите курсор воспроизведения в то место, где требуется добавить закадровый голос, а затем нажмите значок Записать закадровый голос под окнами предварительного просмотра.
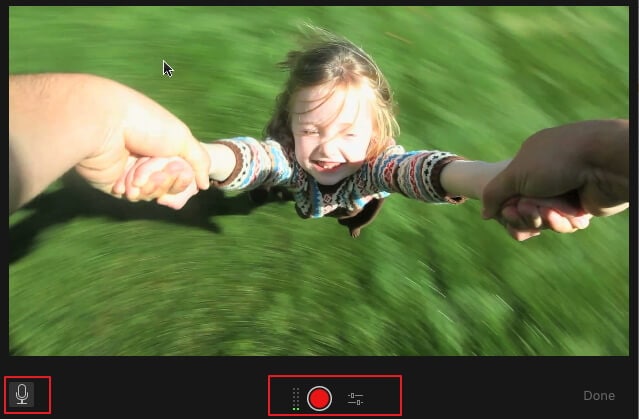
Шаг 2. Настройка параметров записи закадрового голоса
Теперь вы можете настроить параметры записи дикторского текста перед записью:
Нажмите на значок Опция закадрового голоса, после чего можно выбрать нужный источник входного сигнала и изменить громкость голоса за кадром. Просто перетащите ползунок громкости вправо или влево, чтобы увеличить или уменьшить громкость записи. Если установить флажок Отключить звук в проекте, iMovie будет отключать звук из клипов во время записи, что обычно рекомендуется во время записи.
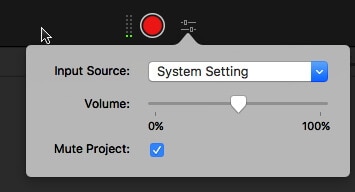
Шаг 3. Запуск и остановка записи закадрового голоса
Нажмите красную кнопку Запись, чтобы начать запись закадрового голоса. Нажмите кнопку Запись еще раз, чтобы остановить запись, и записанный закадровый голос появится на временной шкале как новый аудиоклип. После записи закадрового текста нажмите кнопку Готово справа от элементов управления записью закадрового голоса.
Ниже приведены шаги по записи закадрового голоса в iMovie 10. Если вы еще не обновились до этой версии, вы можете ознакомиться с приведенной ниже информацией о том, как сделать закадровый голос в iMovie 11 и iMovie 9.
Раздел 2: Как сделать закадровый голос в iMovie 9/11
Похожие: Как добавить субтитры к видео и фильмам в iMovie
Шаг 1. Откройте окно закадрового голоса и выберите микрофон
Нажмите кнопку Голос за кадром, которая выглядит как микрофон на панели инструментов, и вы увидите меню «Голос голоса», показанное ниже. Вы можете выбрать встроенный микрофон или использовать другой микрофон, подключенный к компьютеру Mac.
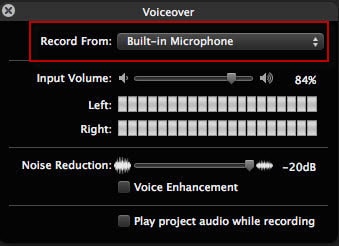
Шаг 2. Выберите настройки записи
Перетащите ползунок, чтобы установить входную громкость записи. Вы также можете использовать функции шумоподавления и улучшения голоса, чтобы записать более качественный закадровый голос в iMovie.
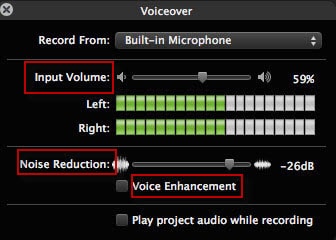
Вам также может понравиться: Как убрать фоновый шум из видео
Шаг 3. Запись закадрового голоса в iMovie
Нажмите любой видеоклип, чтобы начать запись закадрового голоса в iMovie. После настройки закадрового голоса в окне предварительного просмотра появится инструкция, в которой вам будет предложено нажать на клип, чтобы начать запись.
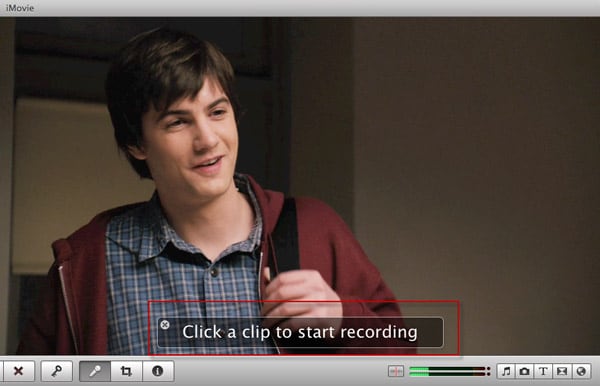
Во время записи видеоклип будет покрываться красной тенью, показывая, что вы ведете запись. Чтобы остановить запись закадрового голоса, можно щелкнуть в любом месте проекта. Готовая озвучка появится в фиолетовом значке под видео, в которое добавлена ваша озвучка. Вы можете перетащить ползунок, чтобы расширить или сократить закадровый голос. Чтобы настроить голос за кадром в iMovie, вы можете выбрать клип voiceover, нажать на шестеренку спереди и выбрать "Обрезка клипа", "Настройка клипа" и "Настройка звука", чтобы внести изменения в голос за кадром в iMovie. Вам также может понадобиться Включение и выключение аудиофайлов в iMovi.
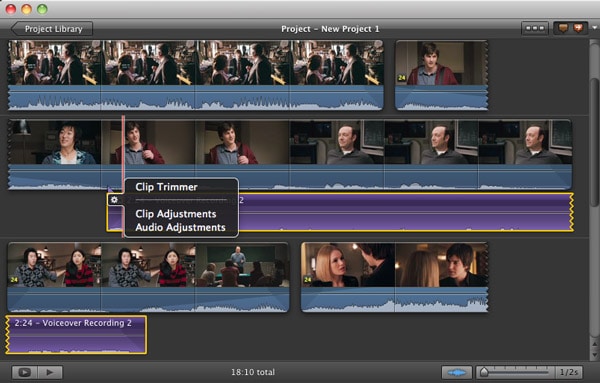
Похожие: Как добавить фоновую музыку в iMovie
Итак, выше приведены инструкции о том, как вести закадровый текст в iMovie и iMovie alternative Filmora для Mac. Если вам интересно, почему рекомендуется Filmora для Mac, вы можете скачать ее и попробовать прямо сейчас.
Часто задаваемые вопросы о добавлении голоса за кадром в iMovie
Мы обобщили некоторые из наиболее часто задаваемых вопросов о добавлении функции озвучивания в iMovie, надеемся, это поможет.
1. Как записать голос за кадром в iMovie?
Чтобы записать голос за кадром в iMovie, вам нужно выполнить три простых шага. После добавления отснятого материала на временную шкалу вам необходимо установить кнопку воспроизведения в том месте видео, где вы хотите начать повествование.
Отключите звук отснятого материала, который вы добавили в проект, и отрегулируйте громкость, с которой будет записываться закадровый текст, в меню опций Voiceover. Начните сеанс записи голоса за кадром, нажав на кнопку Записи.
2. Как записать голос за кадром в iMovie с iPhone?
Процесс записи закадрового текста в iMovie с Mac и iPhone идентичен, так как вам просто нужно создать новый проект, добавить видеоклипы на временную шкалу и поместить кнопку воспроизведения в том месте видео, где вы хотите, чтобы начался закадровый текст.
Затем просто нажмите на кнопку записи голоса за кадром, которая выглядит как микрофон. Когда закончите, нажмите на кнопку "Стоп" и просмотрите запись, чтобы обнаружить ошибки. Если вы хотите записать еще один голос за кадром, вам следует нажать на кнопку повторного воспроизведения.
3. Почему я не могу записать голос за кадром в iMovie?
iMovie не позволит вам записывать голос за кадром, если программа не распознает микрофон, в который вы говорите. Кроме того, вам следует проверить, отключена ли громкость временной шкалы, поскольку это часто является причиной того, что пользователи iMovie не могут услышать голос за кадром, который они записали.
В некоторых случаях сторонние подключаемые модули могут привести к сбою в работе определенных функций iMovie. Отключите все плагины iMovie и проверьте, работает ли функция Voiceover.
4. Как разрешить iMovie доступ к микрофону?
Вы можете устранить эту проблему, нажав на значок Микрофон, а затем выбрав микрофон, который будет использоваться для записи голоса за кадром, в раскрывающемся меню Запись из. Затем вам следует произнести речь в микрофон и с помощью аудиометра проверить, улавливает ли он звуки. Если во время разговора индикаторы на аудиометре остаются неподвижными, это означает, что iMovie по-прежнему не имеет доступа к вашему микрофону и вам необходимо проверить, правильно ли он подключен к компьютеру.




 Безопасность проверена | Загрузка бесплатно | Нет вредоносного ПО
Безопасность проверена | Загрузка бесплатно | Нет вредоносного ПО

