- Статьи о монтаже
- • 8 лучших приложений для редактирования видео
- • 10 Лучших приложений для замены лиц
- • 5 лучших онлайн инструментов для улучшения видео
- • 9 лучших программ для извлечения аудио из видео
- • Лучшие онлайн-инструменты для изменения голоса
- • 10 лучших программ для записи звука
- • Самые полезные трюки для редактирования YouTube видео
- • 10 лучших приложений для создания Instagram Reels
- • Топ 10 Программ для обрезки длинных видео
- Лучший видеоредактор для всех
Как повернуть видео в After Effects
Если вы ищете советы по использованию After Effects для поворота видео, то эта статья может оказаться для вас весьма полезной.
Время обновления: 13 Nov 2023 г.
Adobe After Effects не принято называть "видеоредактором", но он предоставляет некоторые базовые возможности редактирования видео. Если вы ищете советы по использованию After Effects для поворота видео, то эта статья может оказаться для вас весьма полезной. Читайте дальше, так как здесь вы узнаете два разных метода, как это сделать.
Те, кому After Effects кажется сложным в исполнении, могут перейти к другим программным инструментам для редактирования видео, удобным для начинающих. Мы рекомендуем использовать Wondershare Filmora благодаря его интерактивному дизайну и широким возможностям редактирования.
Как повернуть видео в Wondershare Filmora?
- Запустите программу и перетащите или импортируйте видеофайлы на временную шкалу.
- Также можно выбрать, какой фрагмент видео или весь клип нужно повернуть.
- Теперь дважды щелкните на своем видео и откройте панель редактирования. Перейдите к параметрам поворота и примените нужный поворот из списка.
- Проверьте предварительный просмотр и, если все в порядке, нажмите кнопку возврата, и ваше видео будет повернуто.
- Сохраните свой проект. Обратите внимание, что Wondershare Filmora не вносит потерю качества в повернутое видео.
Два способа повернуть видео в After Effects
Метод 1: Введите "W"
Прежде всего, вы должны перенести желаемый видеофайл на временную шкалу. Когда он будет добавлен, просто щелкните на этом видео и нажмите W. Теперь вам нужно перемещать мышь, и вы будете наблюдать вращение видео в соответствии с движениями мыши.
Если вы хотите повернуть видео в определенной точке, выберите инструмент Pan Behind Tool. После этого попробуйте переместить точку привязки в направлении, в котором вы хотите вращать видео.

Посмотрите это видео, чтобы узнать, как повернуть видео в After Effects с помощью инструмента Pan behind
Метод 2: Введите "R"
Вторая альтернатива для поворота видеоклипа в After Effects - это использование клавиши "R". Здесь вам нужно просто выполнить следующие действия:
1. Запустите программу After Effects и перейдите к новому проекту.
2. Настало время импортировать видеофайлы, которые вы хотите повернуть в этой программе.
3. Теперь вам нужно перетащить видео и вставить его на панель временной шкалы.
4. Просто нажмите на это видео и удерживайте. Теперь нажмите клавишу "R" на клавиатуре. Вскоре в окно будет добавлен инструмент вращения.

5. Рядом с инструментом вращения вы найдете значок секундомера, нажмите на него.

6. Перейдите в окно Expression Window и введите time*x. Здесь x представляет собой градус, на который вы хотите повернуть ваше видео/секунду. Вы можете увеличивать этот градус до тех пор, пока не найдете его вращение идеальным для вашего применения.

7. Наконец, отрегулируйте размер видео и просто нажмите кнопку сохранения.
Обратите внимание, что проблема сдвига очень распространена в After Effects, и люди часто спрашивают, как избавиться от нее после поворота видео. На самом деле, эту проблему можно решить с помощью нескольких простых мер:
- Сначала нужно открыть окно композиции и убедиться, что оно активно.
- Теперь необходимо проверить соотношение сторон для пикселей.
- Пришло время зафиксировать значения масштаба и установить его на 100%.
Посмотрите это видео, чтобы узнать больше подробностей.
Более простой способ поворота видео в Filmora
Видеоредактор Filmora предлагает чрезвычайно удобный интерфейс, которым могут пользоваться даже новички. Инструмент разработан таким образом, чтобы вы могли сразу приступить к редактированию фильмов без необходимости изучать учебные пособия. Всего несколькими щелчками мыши вы можете легко создать эффекты и титры, необходимые для вашего фильма. Его возможности редактирования достаточно мощны для профессионального использования, но при этом просты в освоении.
Следуйте приведенным ниже инструкциям, чтобы повернуть и изменить размер короткого видео (клипа):
Шаг 1: Сначала откройте видеоредактор Filmora. Выберите Файл > Открыть проект или войдите в меню "Главная" и выберите "Открыть проект". Выберите файл *.AVI или *.MP4.

Шаг 2: Дважды щелкните видеоклип на временной шкале, чтобы открыть окно редактирования видео. В меню "Трансформация" найдите опцию "Поворот". Сдвигая ползунок или вводя определенную точку, вы можете изменить значение поворота. Объект можно поворачивать на 360 градусов. Введите "180" в поле, чтобы преобразовать видеоклип, например, в 180°.
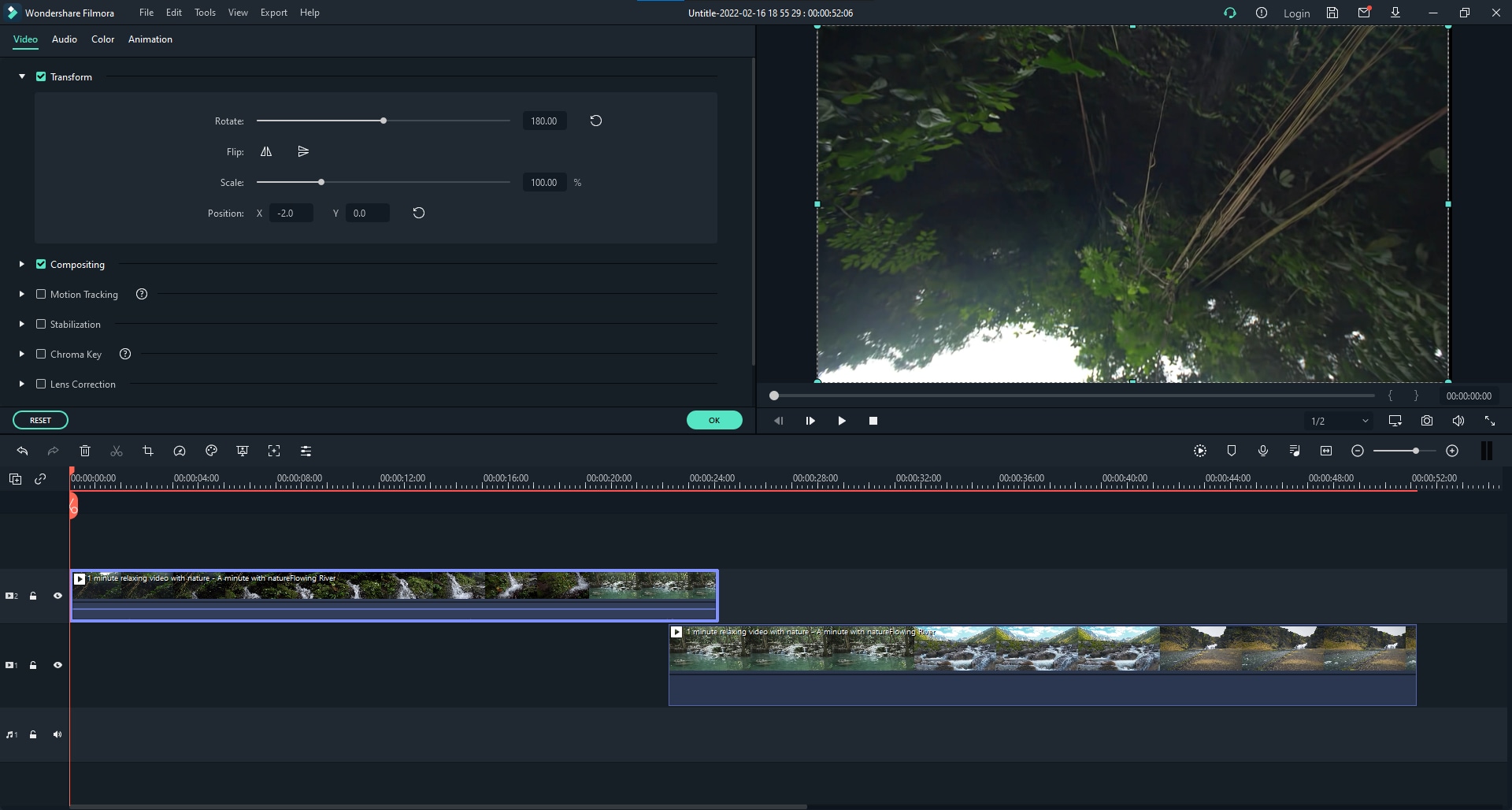
Шаг 3: Внесите все необходимые коррективы в поворот, прежде чем нажать кнопку "Экспорт" для сохранения видео.


Простой в использовании и мощный видеоредактор для всех создателей видео. Создавать творческие видео так просто! Подробнее >>
Скачать Бесплатно Скачать Бесплатно



