- Статьи о монтаже
- • 8 лучших приложений для редактирования видео
- • 10 Лучших приложений для замены лиц
- • 5 лучших онлайн инструментов для улучшения видео
- • 9 лучших программ для извлечения аудио из видео
- • Лучшие онлайн-инструменты для изменения голоса
- • 10 лучших программ для записи звука
- • Самые полезные трюки для редактирования YouTube видео
- • 10 лучших приложений для создания Instagram Reels
- • Топ 10 Программ для обрезки длинных видео
- Лучший видеоредактор для всех
Как автоматически изменять размер видео в Adobe Premiere Pro?
Узнайте, как изменить размер видео с помощью Adobe Premiere Pro здесь. Мы также обсудим быструю альтернативу умной обрезке видео в последнем разделе.
Время обновления: 22 Mar 2024 г.
"Как использовать автоматическое центрирование и Изменение размера видео в Premiere Pro?"
Вы можете творить чудеса, если используете это мощное программное обеспечение для редактирования видео. Можете ли вы связать это заявление с текущим сценарием? Мы считаем, что невозможно назвать какое-либо конкретное программное обеспечение для редактирования видео самым мощным, особенно когда конкурентные характеристики аналогичных продуктов находятся на подъеме. Однако наша главная забота здесь заключается не в том, чтобы искать преимущества и недостатки какого-либо конкретного программного обеспечения. Вместо этого мы должны изучить функцию автоматического центрирования Adobe Premiere Pro для изменения размера видео. И основная причина, по которой мы начали этот путь, заключается в том, чтобы сообщить вам, что вы также делаете автоматическое центрирование с помощью других удобных для начинающих или простых в использовании программ редактирования. Это для тех, кто не хочет входить в сложности такого высококлассного видеоредактора.
Итак, давайте сначала начнем наш простой учебник по Изменение размера видео в Premiere Pro ведущий с этой быстрой альтернативой для обрезки видео.
Часть 1: Как автоматически изменять размер видео для различных пропорций в Premiere Pro?
Автоматическое центрирование является относительно недавним в большинстве программ редактирования. Аналогичным образом, Adobe Premiere Pro CC 2020 представила эту функцию в своем последнем обновлении. Он может конвертировать существующие эпизоды или видеоклипы в различные пропорции. И нет никаких сомнений в том, что введение функции автоматического центрирования, независимо от того, в каком программном обеспечении для редактирования, сделало задачу обрезки видео относительно проще, чем ручное позиционирование ключевых кадров для обрезки видео.
Давайте проверим, как выглядит Автоматическое центрирование в Adobe Premiere Pro для различных пропорций без лишних слов.
Действия по использованию автоматического центрирования в отдельных клипах с помощью Adobe Premiere Pro
Обратите внимание, что в Adobe Premiere Pro можно автоматически переформатировать как отдельные клипы, так и завершенные эпизоды. Итак, давайте сначала проверим функцию автоматического центрирования на отдельных клипах.
Шаг 1: Поиск автоматического центрирования
Предполагается, что вы уже импортировали отдельные видеоклипы на временную шкалу Premiere Pro. Теперь вам нужно перейти к Эффекты, и вводить Автоматическое центрирование на вкладке Поиск, как показано ниже.
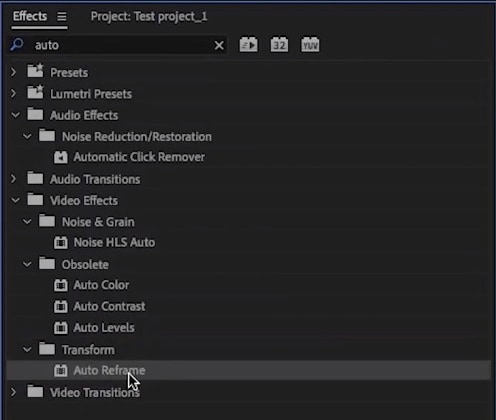
Шаг 2: Выберите отдельные клипы
Перетащите эту функцию автоматического центрирования на отдельные клипы на временной шкале. Для нескольких клипов удерживайте нажатой клавишу Shift и щелкните клипы, которые нужно выбрать. Затем добавьте эффект.
Шаг 3: Скопируйте клип в эпизод для другого соотношения сторон
Скопируйте клип в серию с другими соотношением сторон, чтобы проверить, насколько хорошо работает эффект. Необходимо щелкнуть клип правой кнопкой мыши и выбрать Копировать.
Регулировка движения будет отключена при использовании функции автоматического центрирования. Тем не менее, вы можете нажать кнопку Редактирование ключевых кадров чтобы настроить автоматическое генерирование ключевых кадров.
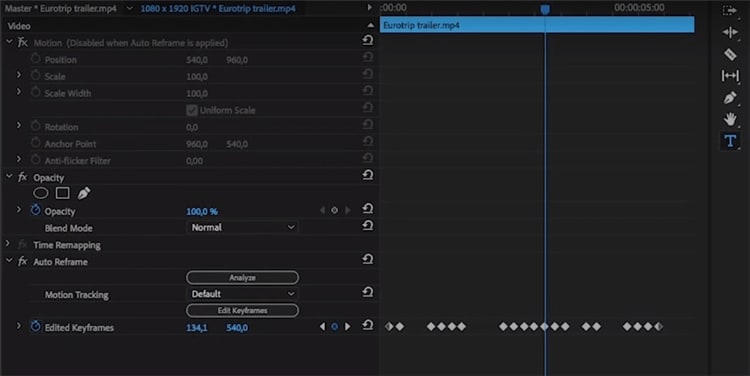
Шаги по использованию автоматического центрирования в эпизод с помощью Adobe Premiere Pro
Шаг 1: Выберите Автоматическое центрирование
Вам нужно щелкнуть правой кнопкой мыши эпизод, чтобы перерисовать и выбрать вкладку Автоматически центрировать эпизод.
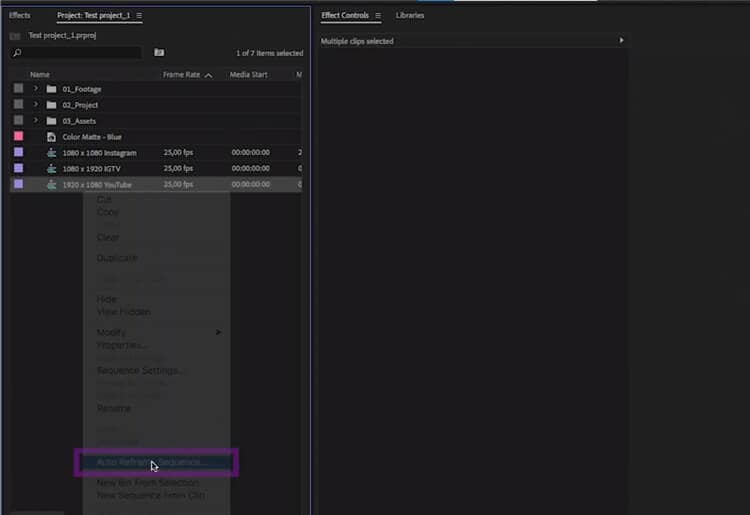
Шаг 2: Выберите соотношение сторон
В окне «Автоматически центрировать эпизод» выберите значок Относительное удлинение и Отслеживание движения, которое вы хотите. Кроме того, не забывайте вкладывать клипы, если вы хотите сохранить переходы.

Затем нажмите кнопку Создать для подтверждения. Отдельная папка для Автоматического центрированы эпизод сгенерирует, в который можно играть, чтобы проверить эффект.
Итак, это было все о том как изменить размер видео в Premiere Pro как для отдельных клипов, так и для завершенной эпизода. Тем не менее, решение может быть немного сложным, если клип содержит элементы движения. Возможно, вам придется вложить клипы или настроить элементы движения, чтобы решить то же самое.
Часть 2: Быстрое изменение размера видео в соответствии с различными соотношениями сторон с помощью Wondershare Filmora для Mac
Как было сказано ранее, у нас есть еще одна быстрая альтернатива изменение размера видео без каких-либо осложнений. Итак, давайте раскроем этот быстрый метод через Wondershare Filmora без каких-либо дальнейших церемоний. Wondershare Filmora - одна из конкурсных программ для редактирования видео для Adobe Premiere Pro. Он доступен как на Mac, так и на Windows. Таким образом, вы также можете изменять размер видео в Windows с помощью следующих шагов. Недавно он придумал требовательную функцию Автоматическое центрирование.
Да, Автоматическое центрирование в Wondershare Filmora - это то, о чем мы поговорим в следующем разделе. Для сравнения, мы обнаружили, что этот способ автоматической обрезки проще, чем Premiere Pro.
Действия по использованию автоматического центрирования с Wondershare Filmora для Mac
Обратите внимание на загрузку последней версии Wondershare Filmora для Mac, чтобы получить доступ к этому последнему обновлению Автоматического центрирования.
Шаг 1. Запустите приложение для применения автоматического центрирования
Запустите последнюю версию Wondershare Filmora для Mac.
Теперь у вас есть два варианта применения функции Автоматического центрирования.
Метод 1:Выберите вкладку Дополнительные инструменты
После запуска Wondershare Filmora для Mac выберите значок Дополнительные инструменты для получения Автоматического центрирования, как показано ниже.

Теперь нажмите на значок Импортировать, чтобы загрузить видеоклип в инструмент Автоматическое центрирование.

Метод 2: Создание проекта
Нажмите на Создать проект и загрузите клип мультимедиа на временную шкалу. Вам нужно щелкнуть правой кнопкой мыши видеоклип и выбрать Автоматическое центрирование во всплывающем меню, как показано ниже. Он автоматически добавляет клип на временную шкалу.

Шаг 2. Выберите соотношение сторон
У вас есть пять вариантов выбора соотношения сторон, а именно вертикальный (9:16), квадратный (1:1), широкоэкранный (16:9), стандартный (4:3) и кинотеатр (21:9).

Нажмите на Глаз для предварительного просмотра всего видео и соответствующей настройки кадра. Тем не менее, это необязательно, так как функция автоматического центрирования автоматически установит кадр после анализа элементов движения в видео.

Шаг 3. Настройка параметров отслеживания
После выбора Относительное удлинение, введите Продвинутый настройки и набор Отслеживания тема и Отслеживание скорости.

После подтверждения изменений нажмите кнопку Экспорт и загрузите обрезанное видео в Filmora для дальнейшего редактирования.

Заключение
Таким образом, вы могли автоматически выполнять обрезку видео с помощью различных программ для редактирования видео. В соответствии с нашей основной задачей, мы обсудили простое пошаговое руководство по изменение размера видео с помощью Premiere Pro прежде чем упоминать быструю альтернативу. Основная причина, по которой мы познакомили вас с быстрым вариантом, - это простота использования.
Функция автоматического центрирования в Adobe Premiere Pro довольно сложна и запутанна, когда дело доходит до принятия решения о том, вкладывать клипы или нет. Таким образом, графические элементы могут сильно беспокоиться при обрезке через это программное обеспечение. С другой стороны, наше следующее лучшее предложение Wondershare Filmora для Mac относительно более простое и эффективное в предотвращении таких осложнений.

Простой в использовании и мощный видеоредактор для всех создателей видео. Создавать творческие видео так просто! Подробнее >>
Скачать Бесплатно Скачать Бесплатно



