- Последние информации
- • Функции ИИ в Filmora
- • Улучшите видео с помощью ИИ
- • Длинное видео в короткое с ИИ
- • Подробнее о функциях ИИ
- • Как создать видео для Telegram
- • Удаление шумов из видео
- • Создавайте видео из фото
- • Монтаж с нескольких камер
- • Генератор звуковых эффектов с ИИ
- • Генератор голоса "Текста в речь"
- • Улучшение качества звука с ИИ
- 😎Сделайте видео замечательным⏬
- 📲Сканируйте и получите приложение

Время обновления: 2025 г.
В зависимости от программного обеспечения, соотношения сторон и типа проекта, над которым вы работаете, задача обрезки видео может быть очень сложной. И осложнение варьируется в значительной степени, что оно может даже поглотить весь ваш день.
Это безумие! Верно? Как мы поговорим об Автоматическое центрирование в этом руководстве давайте обсудим, как выглядит обрезка видео вручную с помощью Adobe Premiere Pro. Он содержит встроенный и углубленный эффект обрезки, во время которого вам придется выбирать множество настроек с точки зрения пера края, положения, движения и масштабирования. Таким образом, это довольно беспокойно, если вы не овладели навыками этого высококлассного программного обеспечения. Такой проблемы быть не должно, когда Premiere Pro также доступен с функции Автоматическое центрирование. В этом руководстве мы поговорим об Автоматическое центрирование в Adobe Premiere Pro.
Итак, приступим к введению Автоматическое центрирование в Premiere Pro следующим образом!
Часть 1: Что такое автоматическое центрирование?
Adobe запустил Автоматическое центрирование в последних обновлениях Premiere Pro CC 2020. Этот Автоматическое центрирование Premiere функция автоматически преобразует существующие эпизод или видеоклипы в различные пропорции. Он имеет почти пять вариантов соотношения сторон на выбор, а именно квадрат (1: 1), вертикаль (4: 5), вертикаль (9: 16), горизонтальный (16: 9) и пользовательский.
В целом, запуск Автоматического центрирования Premiere Pro отлично подходит для вещателей или любых других видеоредакторов, которые хотят оптимизировать свой контент для различных платформ. Таким образом, очень выгодно создавать отдельный видеоконтент в разных макетах платформ, таких как Instagram, Twitter, Facebook, YouTube и т. Д.
Вы можете автоматически переформатировать видеоклипы через Premiere Pro либо через отдельные клипы, либо через завершенные эпизоды.
Часть 2: Как использовать автоматическое центрирование в Adobe Premiere Pro?
Давайте теперь разберемся в Автоматически центрировать эпизод Premiere Pro в следующих шагах! Ну, это супер крутая идея, потому что Adobe Premiere Pro будет автоматически генерировать все ключевые кадры через функции Автоматическое центрирование. Итак, давайте проверим эту классную вещь ниже без дальнейших церемоний!
Заметка: Предполагается, что вы уже импортировали медиафайл в Adobe Premiere Pro.
Действия по использованию автоматического центрирования в Adobe Premiere Pro
Шаг 1: Выберите эпизод, а не клип
Первый шаг требует перехода в эпизод с другим соотношением сторон, чем в видеоклипе. Это оттуда; необходимо щелкнуть правой кнопкой мыши и выбрать значок опции Автоматически центрировать эпизод
Что такое эпизод?
Чтобы создать эпизод с нуля в Adobe Premiere Pro, необходимо нажать кнопку Новый пункт > Эпизод, и оттуда вы можете сделать собственные пользовательские пресеты для видео разных аспектов. Для справки, у нас уже есть снимок из Элементы Envato и перетащите его на временную шкалу.
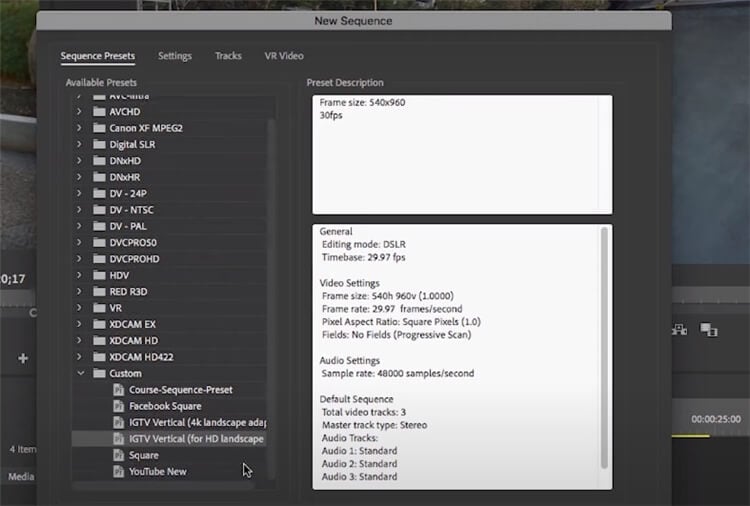
Шаг 2: Применение автоматического центрирования
Выберите определенную эпизод на временной шкале, перейдите в раздел Эффекты, и найти Автоматическое центрирование в строке поиска. Кроме того, убедитесь, что вы загрузили последнюю версию, чтобы найти эту функцию.
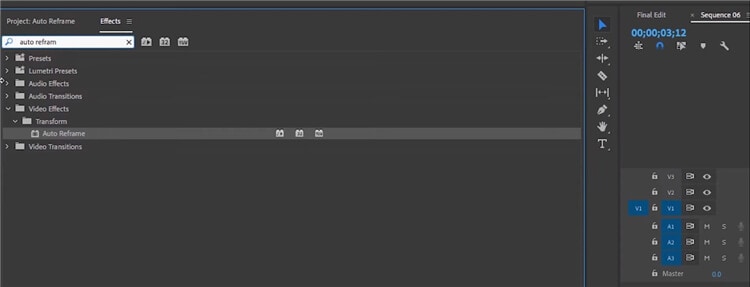
Дважды щелкните значок Автоматическое центрирование, и для анализа потребуется несколько секунд для анализа, чтобы применить эффект.
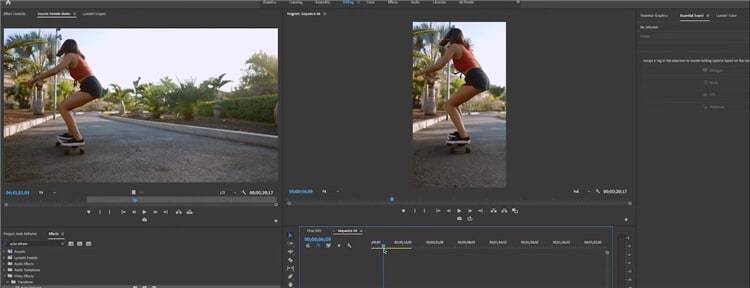
Теперь предположим, что у вас уже есть отредактированный клип, который вы хотите обрезать в разных форматах. Этот отредактированный клип состоит из переходов, звуков и других элементов. Таким образом, следуйте тому же клику Автоматически центрировать эпизод, который позволяет войти в следующее окно. Здесь вы можете выбрать Относительное удлинение и всегда опции «Не вкладывать клипы», так как это отредактированное видео.
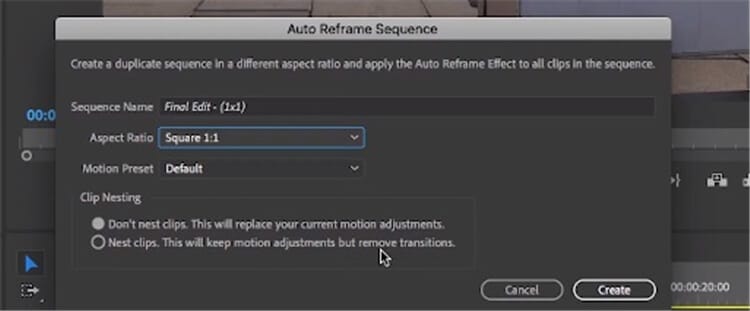
Затем нажмите кнопку Создать после того, как вы закончите.
В зависимости от вида движения, присутствующего в конкретном клипе, вы можете выбрать Более быстрое движение также в пресете движения.
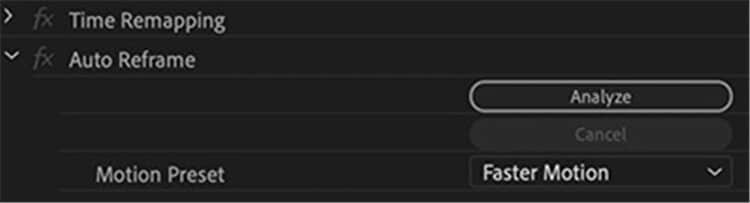
Аналогично, вы можете выбрать Автоматическое центрирование, снова и снова, чтобы поместить один и тот же видеоклип в разные пропорции.
Часть 3: Применение Автоматического центрирования на Mac с использованием лучшей альтернативы Premiere Pro – Wondershare Filmora
В нашем подробном анализе простоты использования функции Автоматическое центрирование, мы обнаружили новый запуск этой функции также Wondershare Filmora для Mac. Мало того, Wondershare имеет некоторые другие захватывающие обновления в своей версии 10.2 для всех пользователей Mac.
По сравнению с Adobe Premiere Pro мы обнаружили, что функция Автоматическое центрирование относительно проста в Wondershare Filmora для Mac. Давайте посмотрим, как это происходит в следующих шагах!
Шаги по использованию автоматического центрирования в Wondershare Filmora для Mac
Шаг 1: Установите Wondershare Filmora для Mac
Установите и запустите последнюю версию Wondershare Filmora для Mac и выберите Автоматическое центрирование под вкладкой Дополнительные инструменты

Шаг 2: Импорт медиафайлов
Вставьте носитель в инструмент «Автоматическое центрирование», щелкнув значок Импортировать как показано ниже.

Или вы можете запустить filmora и выбирать Создать проект. Перетащите видеоклип в папку Медиа области, щелкните правой кнопкой мыши по ней и выберите Автоматическое центрирование во всплывающем меню.

Шаг 3: Выберите соотношение сторон
Выберите соотношение сторон среди пяти различных параметров.

Затем начинается переформатирование, результат можно увидеть в окне предварительного просмотра. Есть возможность настроить рамку, если вам нужно.

Кроме того, вы можете настроить Расширенный настройки, как показано ниже.

После завершения переформатирования и корректировки нажмите кнопку Экспорт, чтобы сохранить обрезанный клип.
Заключение
Итак, вот как применить Автоматическое центрирование в Premiere Pro и Wondershare Filmora для Mac. Да, запуск автоматического центрирования довольно прост в этом быстром мире, где вы должны создавать видео с различными соотношениями сторон в соответствии с различными платформами. В противном случае вам придется установить ключевые кадры и все другие процессы ручного редактирования, чтобы применить обрезку к видеоклипам. Теперь функция автоматического центрирования, запущенная специально двумя высококачественными программами, а именно Adobe Premiere Pro и Wondershare Filmora для Mac, является знаком в вашу пользу. Узнав о функции Автоматическое центрирование в Premiere Pro, мы немного больше узнали о простоте того же самого. Таким образом, наша лучшая альтернатива для использования Автоматическое центрирование в Wondershare Filmora для Mac появляется. Да, шаги здесь довольно просты по сравнению с Premiere Pro.
Итак, это один из наших путеводителей на день!




 Безопасность проверена | Загрузка бесплатно | Нет вредоносного ПО
Безопасность проверена | Загрузка бесплатно | Нет вредоносного ПО


