Цветовая градация может показаться сложной задачей, особенно если у вас нет большого опыта градации отснятого материала. К счастью, LUT могут помочь вам градировать ваши кадры почти без усилий. Подобно вашим любимым фильтрам Snapchat или Instagram, LUT может мгновенно превратить тусклые кадры в нечто более яркое. Итак, что же такое LUT?
LUT - это сокращение от "look up table". LUT - это предустановленный цвет, который можно применить к отснятому материалу, чтобы изменить его внешний вид. Видеоредакторы, колористы и режиссеры используют LUT для ускорения цветокоррекции. Однако для их использования не обязательно быть опытным профессионалом. Имея минимальный опыт цветокоррекции и видеомонтажа, вы сможете легко применять LUTs к своим кадрам.
LUT обычно обозначаются расширениями .LUT, .CUBE или. 3DL. LUT можно создавать с помощью нескольких приложений для видеомонтажа и цветокоррекции, таких как Adobe Premiere Pro, Final Cut Pro, DaVinci Resolve и Filmora. В этом руководстве мы рассмотрим, как создать собственный LUT и использовать пользовательские LUT в Filmora.
Зачем создавать собственный LUT
Многие инструменты для редактирования видео обычно поставляются с предустановленными LUT, которые можно быстро применить к отснятому материалу. Однако в некоторых случаях вам может понадобиться создать свой собственный LUT. Вот несколько причин, по которым вам может понадобиться создать свой собственный LUT:
1. Чтобы создать определенное ощущение
Клиенты могут захотеть, чтобы их видео вызывало определенные эмоции. Если предустановленные LUT, поставляемые с вашим программным обеспечением для редактирования видео, не могут вызвать нужного клиенту чувства, вам может понадобиться создать свой собственный LUT. При создании LUT следует задать себе следующие ключевые вопросы:
- Какой жанр у видеопроекта?
- Какую атмосферу вы хотите создать?
- Есть ли цвета или тона, которые следует подчеркнуть?
- Задав себе эти вопросы, вы сможете создать подходящий LUT для клиента.
Например, если жанр видеопроекта — комедия, вы можете создать LUT, который выделяет оранжевый, желтый и их оттенки, чтобы создать веселую атмосферу.
С другой стороны, если жанр проекта — боевик, вы можете создать LUT, в котором выделяются синие, зеленые и другие подобные тона, чтобы вызвать серьезное чувство.
2. Чтобы продемонстрировать несколько образов
Цветокоррекция часто сводится к предпочтениям. Не существует универсального решения для оценки отснятого материала, особенно если видеопроект относится к нейтральной теме.
Создание пользовательских LUT позволяет клиентам просматривать различные варианты оформления и выбирать те кадры, которые им нравятся.
3. Чтобы ускорить процесс цветокоррекции
Возможно, самым большим преимуществом LUT является их способность ускорять процесс цветокоррекции. Создание собственных LUT позволит вам использовать одну и ту же LUT для нескольких похожих проектов и сэкономить время при цветокоррекции.
Кроме того, поскольку цветокоррекция может занимать значительное время, создание собственных LUT может быть полезно, если вы регулярно работаете над проектами в сжатые сроки.
А если вы работаете с редактором или группой редакторов, добавление собственного LUT к отснятому материалу может ускорить монтаж и придать окончательному варианту более изысканный вид.
4. При работе с несколькими инструментами редактирования
Почти все популярные приложения для редактирования видео поддерживают LUT. Если вы регулярно используете несколько приложений для редактирования и цветокоррекции, LUT могут помочь вам быстро получить одинаковые цвета во всех различных приложениях, которые вы используете.
Все приложения для редактирования имеют разные инструменты цветокоррекции, поэтому добиться одинаковых цветов в нескольких приложениях довольно сложно. Создание собственных LUT может упростить передачу значений цвета между различными программами.
Как создать свой собственный LUT
Создание LUT довольно просто. Однако для создания эффективных LUT необходимо подготовить исходный материал, чтобы избежать проблем при применении LUT к отснятому материалу.
Вот некоторые важные вещи, которые необходимо сделать при подготовке исходного материала:
- Убедитесь, что экспозиция идеальна.
- Убедитесь, что баланс белого правильный.
- Убедитесь, что освещение отражает точный баланс света и тени.
Убедившись, что все эти вещи в порядке, вы сможете создать универсальный LUT, который можно будет применять к самым разным кадрам.
После подготовки исходного материала вы можете создать свой собственный LUT. Вот как можно создать LUT в Wondershare Filmora, выполнив несколько простых шагов:
Шаг 1. Импортируйте отснятый материал
Запустите Wondershare Filmora и нажмите кнопку Новый проект. В открывшемся окне "Новый проект" импортируйте отснятый материал, нажав "Импорт" и выбрав один из выпадающих вариантов.
Шаг 2. Добавьте отснятый материал на временную шкалу
Перетащите отснятый материал на временную шкалу вашего проекта.
Шаг 3. Откройте вкладку Цвет
Двойной щелчок по видео на временной шкале выделит его. Затем перейдите на верхнюю левую панель и нажмите на вкладку "Цвет".
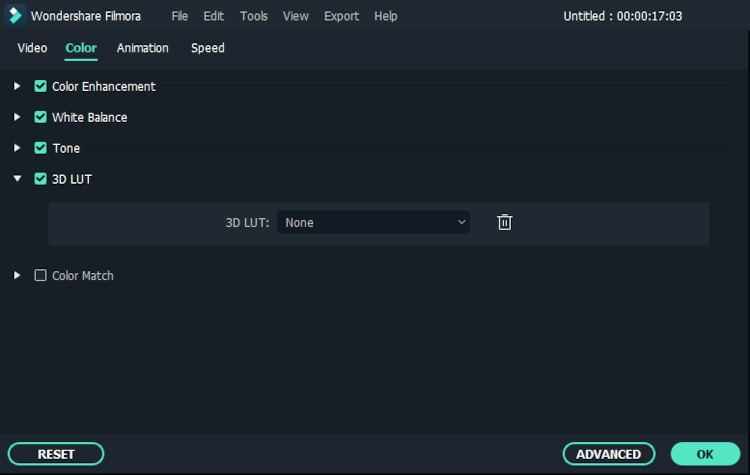
Шаг 4. Создайте LUT
На вкладке Цвет нажмите на кнопку Дополнительно в правом нижнем углу. На вкладке "Цвет" нажмите на кнопку "Дополнительно" в правом нижнем углу.
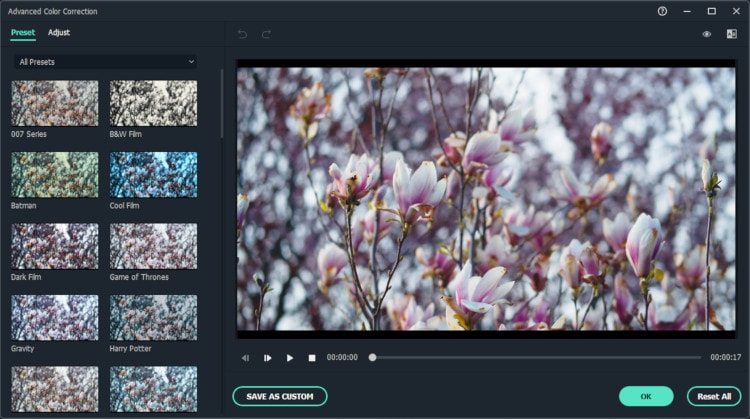
Поскольку вы создаете свой собственный LUT, а не используете готовые LUT, перейдите на вкладку Adjust рядом с Preset в левом верхнем углу.
На вкладке Adjust вы увидите различные опции, которые позволят вам настроить различные вещи, такие как баланс белого, цвет, свет, HSL и виньетку.
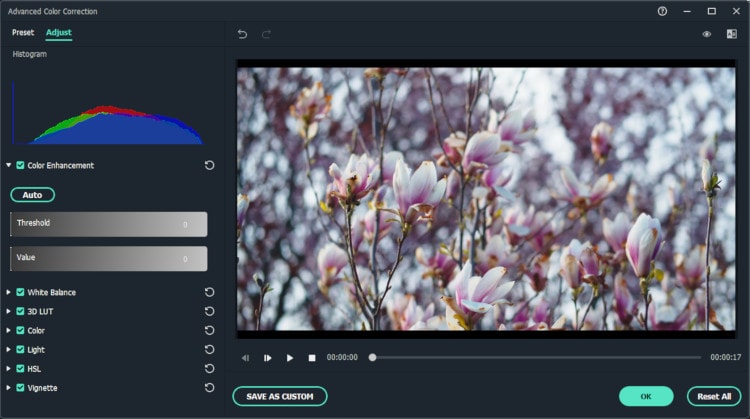
Настраивайте эти параметры до тех пор, пока не будете удовлетворены результатами. Чтобы помочь вам выполнить настройки и сбалансировать интенсивность цветов в отснятом материале, проверьте цветовую гистограмму, расположенную в верхнем левом углу окна.
Шаг 5. Просмотрите изменения
После внесения изменений нажмите на значок A/B тестирования. Затем выберите один из выпадающих вариантов, чтобы сравнить ваши кадры до и после изменений.
Шаг 6. Сохраните LUT
Если вы удовлетворены результатами, нажмите на кнопку SAVE AS CUSTOM в нижней части окна.
В новом открывшемся окне вам нужно будет назвать и сохранить LUT. Дайте LUT описательное имя и нажмите OK, чтобы сохранить его.
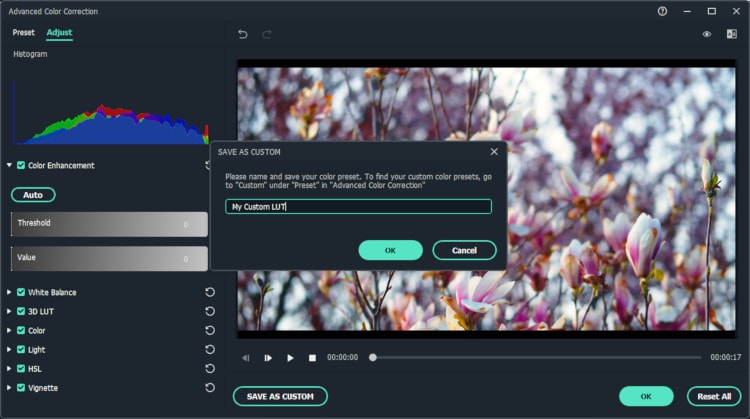
Вот и все! Вы успешно создали свой собственный LUT.
Как использовать пользовательские LUT в Filmora
Шаг 1. Импортируйте отснятый материал
Выполните шаги 1, 2 и 3 в разделе о создании собственного LUT, чтобы запустить Filmora, импортировать отснятый материал, добавить его на временную шкалу проекта и открыть вкладку "Цвет".
Шаг 2. Примените пользовательский LUT
На вкладке Цвет нажмите на кнопку Дополнительно в правом нижнем углу. В открывшемся окне вы увидите различные цветовые пресеты, предустановленные в Filmora.
На вкладке Предустановки нажмите на выпадающее меню Все предустановки, чтобы просмотреть все доступные варианты предустановок.
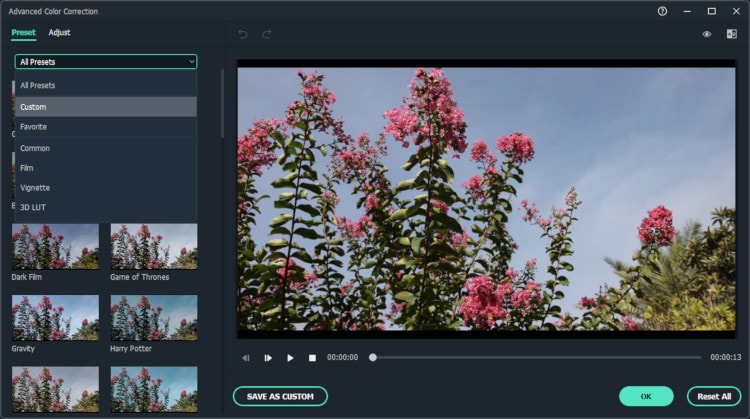
Нажмите на опцию Custom, чтобы просмотреть созданный LUT. Чтобы применить пользовательский LUT, просто щелкните по нему, чтобы применить его к отснятому материалу.
Шаг 3. Просмотрите изменения
После применения LUT нажмите на значок A/B тестирования. Затем выберите один из выпадающих вариантов, чтобы сравнить кадры до и после применения пользовательской LUT.
Шаг 4. Сохраните изменения
Если вы довольны результатами, нажмите на кнопку OK в правой нижней части окна, чтобы сохранить изменения.
Filmora применит пользовательский LUT к видео в мониторе предварительного просмотра.
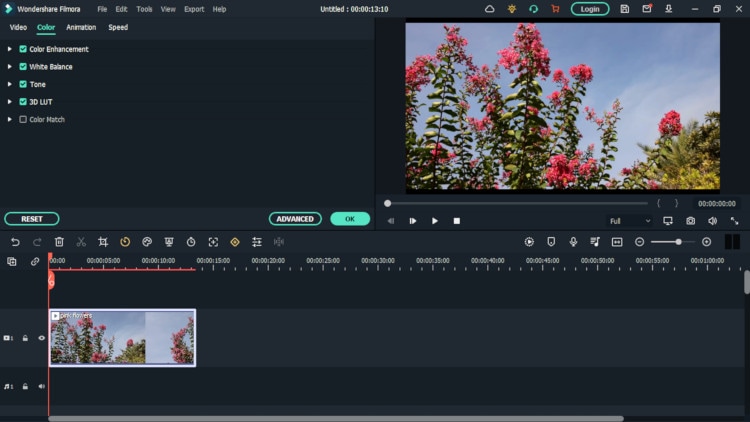
Шаг 5. Экспортируйте отснятый материал
Наконец, вы можете экспортировать отснятый материал, перейдя на вкладку Экспорт в главном меню и выбрав один из доступных вариантов в выпадающем меню.
Заключение
LUT могут облегчить и ускорить процесс цветокоррекции. Они могут оказаться невероятно полезными, особенно если вы не знакомы с процессом цветокоррекции или испытываете нехватку времени. Они также могут придать вашим кадрам более кинематографический вид.
Хотя многие программы видеомонтажа поставляются с несколькими предустановленными LUT, попробуйте создать свои собственные LUT, используя описанные выше шаги. Создание LUT с нуля может занять немного больше времени, чем использование готовых LUT, но создание идеального LUT может сэкономить вам время при градации будущих проектов.
При создании собственных LUT попробуйте создать и применить несколько различных LUT, чтобы понять, какой из них подходит для вашего материала. Обычно не существует универсального варианта LUT, поэтому создание и тестирование различных LUT - лучший способ найти идеальный пользовательский LUT для ваших проектов.
