- Статьи о монтаже
- • 8 лучших приложений для редактирования видео
- • 10 Лучших приложений для замены лиц
- • 5 лучших онлайн инструментов для улучшения видео
- • 9 лучших программ для извлечения аудио из видео
- • Лучшие онлайн-инструменты для изменения голоса
- • 10 лучших программ для записи звука
- • Самые полезные трюки для редактирования YouTube видео
- • 10 лучших приложений для создания Instagram Reels
- • Топ 10 Программ для обрезки длинных видео
- Лучший видеоредактор для всех
Как использовать отслеживание движения в Premiere Elements
Как вы можете точно отслеживать движение в Premiere Elements? Просто продолжайте читать этот учебник, чтобы отслеживать движение в Premiere Elements.
Время обновления: 13 Nov 2023 г.
Многие люди любят использовать Premiere Elements для редактирования своих видео. Правда в том, что это отличное программное обеспечение, чтобы добавить различные элементы и сделать их выделяющимися. Одной из наиболее часто используемых функций является отслеживание движения в Premiere Elements. Но как вы можете точно сделать трек движения в Premiere Elements? Просто продолжайте читать эту статью..
Как применить отслеживание движения в видеоклипах в Premiere Elements
Отслеживание движения в Premiere Elements стало намного проще. Эта функция позволяет отслеживать движущиеся объекты в определенном видеоклипе. Одна из лучших особенностей функции motion track заключается в том, что вы можете прикреплять неподвижные изображения, графику или даже видеоклипы к этим объектам. Вот шаги, которые необходимо выполнить, чтобы отслеживать объект в видеоклипе:
Шаг #1: Первое, что вам нужно сделать, это импортировать ваш видеоклип на временную шкалу.
Шаг #2: Убедитесь, что у вас есть выбранный видеоклип. Затем просто выберите отслеживание движения. Вы можете найти его на панели действий, на вкладке Инструменты.
![]()
Шаг #3: Нажмите на кнопку выбрать объект. В этот момент Вы должны видеть изменяемую рамку, которую вы можете легко изменить, просто перетащив на угловые круги.
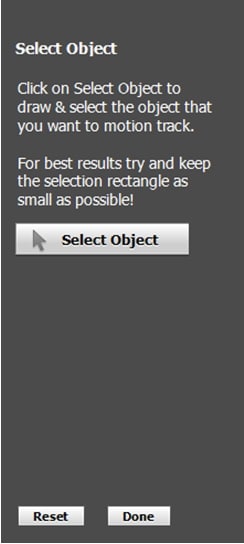
Шаг #4: Нажмите на объект Track. Обратите внимание, что этот шаг может занять несколько минут, чтобы применить его к видеоклипу.

Шаг #5: Теперь пришло время просмотреть клип с отслеживанием движения, которое вы применили. Для этого просто нажмите пробел или нажмите кнопку воспроизведения.
Как использовать Motion Track для выделения движущихся объектов с помощью графики
Когда вы хотите еще больше улучшить свои видео, нет ничего лучше, чем добавить один или два графических изображения, которые перемещаются вместе с ним с помощью отслеживания движения. Вот что вам нужно сделать:
Шаг #1: Добавьте видеоклип, который вы хотите использовать, на свою временную шкалу и выберите его.
Шаг #2: Переместите индикатор текущего времени в ту точку, где вы хотите начать отслеживать объект.
Шаг #3: Перейдите к кнопке инструменты и выберите отслеживание движения. Появится несколько инструкций, в которых вам будет предложено сначала выбрать объект, который вы хотите отслеживать. Нажмите кнопку выбрать объект, и появится окно. Вы должны использовать это поле для определения объекта, который вы хотите отслеживать. Вы можете перемещать его по экрану, а также использовать ручки для изменения размера коробки. После завершения нажмите на кнопку Track Object.
Шаг #4: Теперь вы должны быть в состоянии видеть желтый прямоугольник или квадрат вокруг объекта, настроить его, чтобы определить объект, который будет отслеживаться.
Шаг #5: Теперь, пришло время, чтобы увидеть, как Premiere Elements смог отслеживать объект с видео на воспроизведение. Итак, просто нажмите на кнопку воспроизведения, чтобы увидеть его..
Шаг #6: Просто поместите индикатор текущего времени в то место, где вы начали отслеживать объект, чтобы вы могли, наконец, прикрепить к нему графику.
Шаг #7: Нажмите на кнопку Graphics и выберите графику, которую вы хотите использовать. Просто перетащите его в Главное окно.
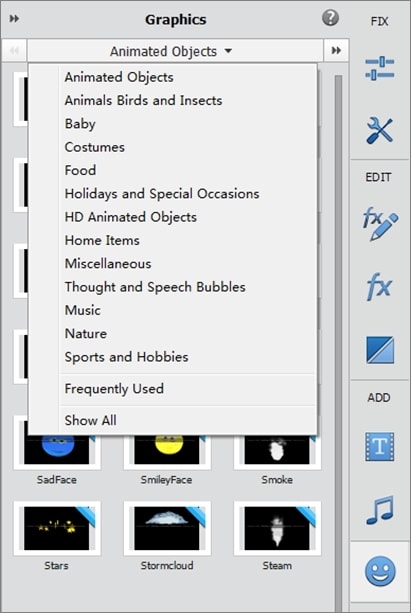
Шаг #8: Измените его положение и размер по своему усмотрению и нажмите кнопку Готово.
Шаг #9: Чтобы увидеть, как выглядит видеоклип, просто нажмите на кнопку воспроизведения.
Как использовать дорожку движения для освещения движущихся объектов с помощью видео
Когда вы хотите отслеживать движение объекта с помощью видео, а не графического изображения, процесс почти такой же. Вам нужно будет сделать именно то, что вы делали в предыдущих инструкциях, вплоть до шага № 6, а затем:
Шаг #1:Откройте ресурсы проекта, чтобы выбрать видео, которое вы хотите использовать. Просто перетащите его в окно предварительного просмотра Premiere Elements. Теперь выбранное вами видео будет помещено в поле с изменяемым размером, как тогда, когда у вас была графика. Синий прямоугольник указывает, что отснятый материал прикреплен к отслеживаемым объектам.
![]()
Шаг #2: Измените размер видео и отрегулируйте его положение. Когда вы закончите с настройкой, просто нажмите на кнопку воспроизведения, чтобы увидеть ее в действии.
Альтернатива: отслеживание движущихся объектов с помощью Filmora Motion Tracking
Отслеживание движения в Premiere Elements довольно просто. Но отсутствие многочисленных продвинутых и современных функций редактирования может оставить у вас желание. И тут на помощь приходит Фильмора.
Wondershare Filmora поставляется с невероятным инструментом автоматического отслеживания движения. Этот инструмент легкий, почти мгновенный и максимально простой в использовании. Даже если ваш клип длится несколько часов, с Filmora вы можете отслеживать объекты всего несколькими щелчками мыши. Вы также можете переместить отслеживаемые данные в другую часть видео или перенести их на другой клип.
Самое лучшее в Filmora - это то, что это полный пакет. Вы получаете возможность редактирования кино-класса на интерфейсе, через который могут перемещаться даже любители. Модные фильтры и эффекты доступны для энтузиастов социальных сетей. Кроме того, существует инструмент Action Cam для обработки всех операций редактирования экшн-камеры. Однако для геймеров Filmora поставляется со встроенным встроенным рекордером экрана. Скачайте бесплатную пробную версию ниже и вдохновите свое творчество.

Простой в использовании и мощный видеоредактор для всех создателей видео. Создавать творческие видео так просто! Подробнее >>
Скачать Бесплатно Скачать Бесплатно



