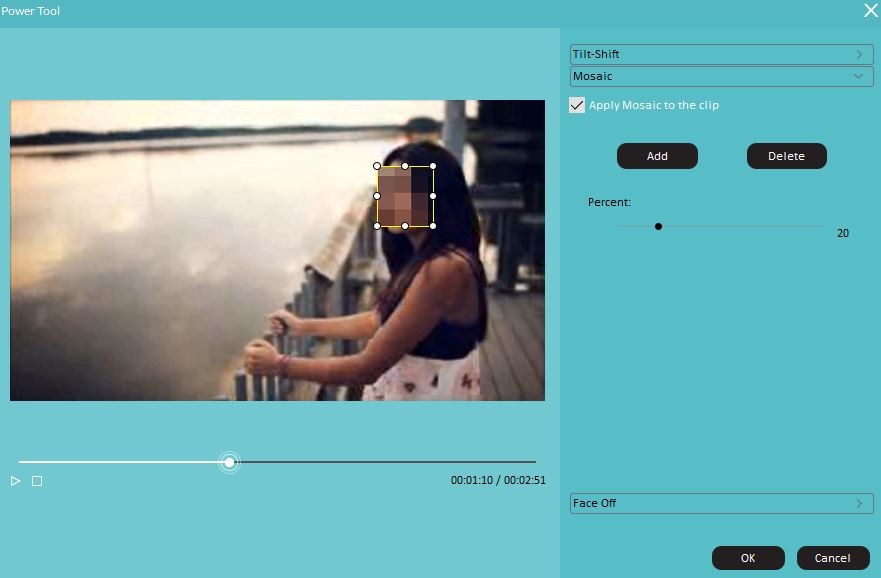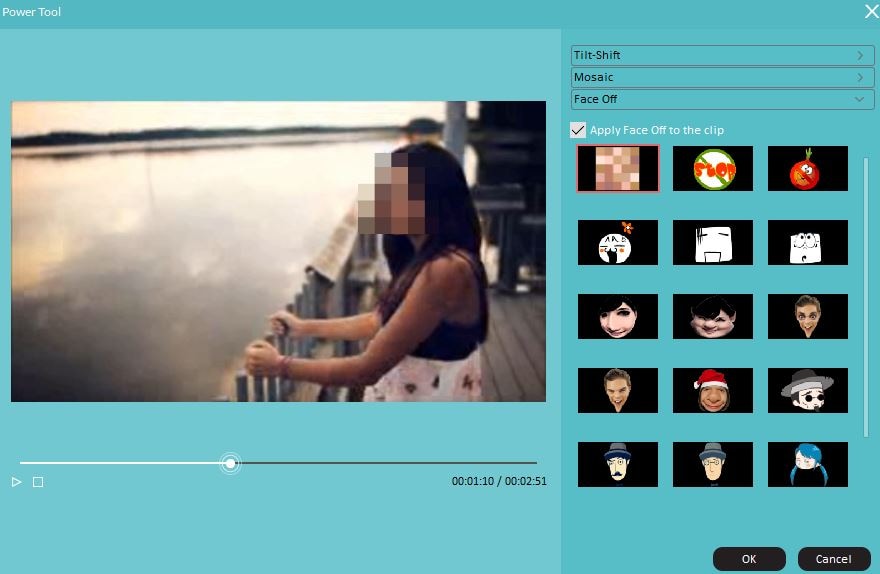- Статьи о монтаже
- • 8 лучших приложений для редактирования видео
- • 10 Лучших приложений для замены лиц
- • 5 лучших онлайн инструментов для улучшения видео
- • 9 лучших программ для извлечения аудио из видео
- • Лучшие онлайн-инструменты для изменения голоса
- • 10 лучших программ для записи звука
- • Самые полезные трюки для редактирования YouTube видео
- • 10 лучших приложений для создания Instagram Reels
- • Топ 10 Программ для обрезки длинных видео
- Лучший видеоредактор для всех
Как размыть лицо с помощью Adobe Premiere Elements
В этой статье мы покажем вам, как размыть лица на движущихся и неподвижных объектах с помощью Adobe Premiere Elements, а также дадим вам совет по альтернативному программному обеспечению для создания этого.
Время обновления: 13 Nov 2023 г.
Защита частной жизни людей, показанных в ваших видеороликах, может быть важной, а в некоторых ситуациях даже может защитить их безопасность. Размытие лиц людей в ваших видео - Самый распространенный способ защиты и сокрытия их истинной личности.
В этой статье мы покажем вам, как размыть лица на движущихся и неподвижных объектах с помощью Adobe Premiere Elements, а также дадим совет по альтернативному программному обеспечению, которое не требует столько времени и усилий для получения этого эффекта.
- Часть 1: Как размыть лицо с помощью Adobe Premiere Elements
- Часть 2: более простой способ размыть лицо в видео с помощью Filmora
Часть 1: Как размыть лицо с помощью Adobe Premiere Elements
Размытие лица с помощью основных элементов требует некоторого предварительного знания этого программного обеспечения для редактирования, а также понимания концепции ключевых кадров. Давайте сначала посмотрим на шаги, которые вам нужно будет предпринять, чтобы размыть лицо на неподвижном объекте.
Раздел 1. Как размыть лицо в Premiere Elements

После добавления видеоклипа в папку "ресурсы проекта" перетащите его на временную шкалу и убедитесь, что программное обеспечение находится в экспертном режиме. Щелкните правой кнопкой мыши на видеоклипе, выберите опцию "Маска эффектов" в раскрывающемся меню, а затем нажмите на функцию "применить" в подменю. В окне предварительного просмотра появится прямоугольник, перетащите его на грань, которую вы хотите размыть, и отрегулируйте размер прямоугольника, перетащив один из его углов так, чтобы он закрывал всю грань.
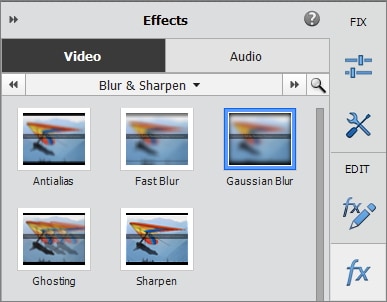
После применения "маски эффектов" вы увидите, что новый видеоклип или так называемый "корректирующий слой" теперь расположен поверх исходного клипа во второй видеодорожке. Нажмите на кнопку " эффекты "на панели действий и найдите эффекты размытия, такие как "масштабное размытие", "гауссово размытие" или "быстрое размытие", а затем перетащите гауссово размытие в исходный видеоклип.
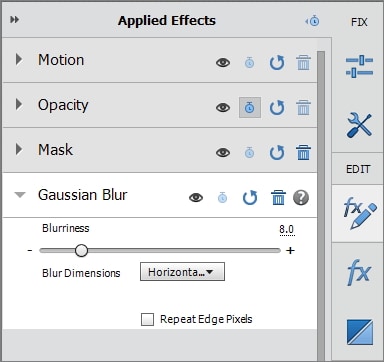
Нажмите на кнопку "примененные эффекты", чтобы настроить параметры эффекта "гауссово размытие" и увеличить "размытость" настолько, насколько это необходимо для размытия лица. Если количество "размытости", обеспечиваемое ползунком, недостаточно для покрытия лица, увеличьте значение "размытости" на цифре, расположенной над ползунком. Вы также можете использовать эффект "мозаика" одинаково эффективно, потому что все, что вам нужно сделать, чтобы применить его, - это перейти на вкладку "эффекты" и перетащить его в исходный клип. После этого нажмите на панель "применяемые эффекты" и отрегулируйте значения "горизонтальные блоки" и "вертикальные блоки" так, чтобы лицо, покрытое маской, не могло быть распознано.
Раздел 2. Как размыть лицо в движении с помощью Premiere Elements

Люди в видео редко совершенно неподвижны, а это значит, что "эффект маски", который вы только что применили, будет работать только для одной позиции на экране. Как только человек двигается, он выходит из размытой области кадра, и лицо снова становится видимым. Чтобы избежать этого, вам нужно вернуться на панель "применяемые эффекты" и нажать на значок "Показать/Скрыть элементы управления ключевыми кадрами", расположенный в верхней части панели.

На следующем шаге вам нужно нажать на значок "переключить анимацию", который выглядит как маленький синий секундомер, расположенный в правом углу эффекта "маска", а затем расширить эффект "маска", чтобы вы могли видеть настройки эффекта. Эти действия позволят вам увидеть четыре ключевых кадра на временной шкале ключевых кадров, каждый ключевой кадр представляет собой угол окна предварительного просмотра. Далее, на временной шкале ключевых кадров вы сможете увидеть опции "верхний левый", "верхний правый", "нижний левый" и "нижний правый", а рядом с ней-кнопку "Добавить/удалить ключевые кадры".
Поместите головку воспроизведения в начало видео и добавьте ключевые кадры в каждый из четырех углов видео, нажав на кнопку "Добавить/удалить ключевые кадры". После этого вам нужно найти позицию на временной шкале, где лицо покидает "маску эффектов", которую вы уже применили, и установить четыре ключевых кадра в этой позиции. Еще четыре ключевых кадра должны быть добавлены в том месте, где заканчивается движение объекта на экране, а затем вам нужно щелкнуть правой кнопкой мыши на исходном видеоклипе, перейти к "маске эффектов" и выбрать пункт Изменить. Еще раз вы сможете увидеть прямоугольник на экране предварительного просмотра, настроить его положение и переместить маску в положение, в котором заканчивается движение объекта. Вы можете повторить этот процесс, если объект в вашем видео меняет положение на экране более одного раза, чтобы убедиться, что его лицо остается закрытым на протяжении всего видео.
Часть 2: более простой способ размыть лицо в видео с помощью Filmora
Процесс, который мы только что описали, вряд ли можно назвать простым или легким, хотя опытные видеоредакторы не должны испытывать никаких трудностей с его применением. Wondershare Filmora Программное обеспечение для редактирования видео, предлагает более простой и быстрый способ размытия лиц в ваших видео.
Метод 1: Мозаика
Поместите отснятый материал, который вы хотите отредактировать, на временную шкалу Filmora и щелкните его правой кнопкой мыши, а затем выберите опцию "Power Tool". На экране появится окно "Power Tool", и вы сможете выбрать один из нескольких различных вариантов. Если вы работаете с клипом, в котором ваш объект совершенно неподвижен, выберите опцию "мозаика" и установите флажок "применить мозаику к клипу". После выполнения этого действия в окне предварительного просмотра появится прямоугольник, перетащите его в нужное место на экране и отрегулируйте его размер так, чтобы он идеально закрывал лицо, которое вы хотите скрыть. На ползунке "процент" отрегулируйте размер мозаичных плиток, нажмите кнопку Воспроизвести, чтобы просмотреть видео, затем нажмите кнопку " ОК " и продолжайте редактировать видео.
Метод 2: Лицом к лицу
Если вы работаете с видеоклипом, в котором есть тема, которая много движется, Filmora предлагает идеальное решение в виде функции "лицом к лицу". В окне "Power Tool" выберите функцию "Face Off" и установите флажок "применить Face Off к клипу". Функция автоматически отслеживает движение объекта и размывает его лицо. Вы можете выбрать один из множества различных вариантов "лицом к лицу", но если вы создаете видео для более серьезных целей, выберите первый вариант, предлагаемый редактором, который напоминает эффект мозаики.

Простой в использовании и мощный видеоредактор для всех создателей видео. Создавать творческие видео так просто! Подробнее >>
Скачать Бесплатно Скачать Бесплатно