- Статьи о монтаже
- • 8 лучших приложений для редактирования видео
- • 10 Лучших приложений для замены лиц
- • 5 лучших онлайн инструментов для улучшения видео
- • 9 лучших программ для извлечения аудио из видео
- • Лучшие онлайн-инструменты для изменения голоса
- • 10 лучших программ для записи звука
- • Самые полезные трюки для редактирования YouTube видео
- • 10 лучших приложений для создания Instagram Reels
- • Топ 10 Программ для обрезки длинных видео
- Лучший видеоредактор для всех
Как редактировать видео Sony 4K
Просмотр видео Sony 4k очень интригует и дает зрителям реальный жизненный опыт, но редактировать эти сверхплавные видео с высоким разрешением - титаническая задача.
Время обновления: 28 Feb 2024 г.
Видеозаписи в формате 4k действительно являются точным доказательством того, насколько далеко продвинулась индустрия графики и фотографии. Просмотр видео Sony 4k будоражит сознание и дарит зрителям реальный жизненный опыт. Но редактирование этих сверхплавных видеороликов с высоким разрешением - титаническая задача, которая может превратиться в катастфору , когда у вас нет суперкомпьютера. Единственным спасением для вас будет такое программное обеспечение, как Adobe Premiere Pro CS5.5 и выше или Adobe After Effects CS6.
Как редактировать видео Sony 4K
1. Установите Adobe After Effects CS6 или Adobe Premiere Pro 5.5:
Если у вас нет вышеуказанного программного обеспечения, загрузите и установите Adobe Premiere CS 5.5 и выше или After Effects CS6, так как эти 4k-видео очень хорошо работают с версиями выше 5.5 или 6 лучше. Убедитесь, что он установлен правильно.
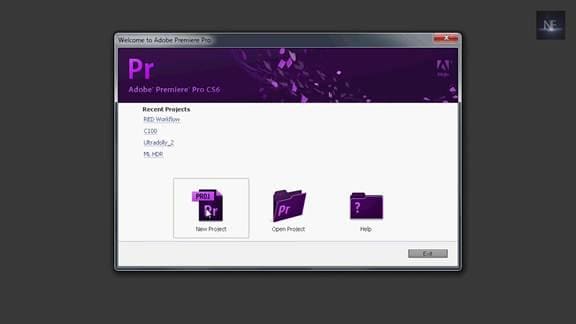
2. Установите программу импорта RED для After Effects и Premiere:
Зайдите на сайт Adobe и бесплатно установите RED importer.

Загрузите плагин для импорта RED Epic для CS5.5 и плагин для камеры RED для CS6.

Разархивируйте оба файла на рабочий стол. CS6 готов к работе с этими загруженными плагинами, но для тех, кто использует CS5.5, вам необходимо сделать дополнительный шаг.

Только для пользователей CS5.5:
Процесс установки отличается для Mac и Windows. Просто откройте Прочитайте меня (Read Me) и выполните шаги по установке плагинов. В основном вам нужно открыть Premiere Pro CS5.5 RED Review, взять импортированные файлы и заменить их открытыми в загруженном месте (диск C). Если проблема с импортом видео не устранена, обновите свою версию.

3. Создание нового проекта и завершение настроек:
- Откройте Adobe Premiere CS6.

- Когда появится диалоговое окно, нажмите «Новый проект».

- Tогда появляется другое диалоговое окно. Выберите место, где вы хотите сохранить этот проект.
- В диалоговом окне «Новый проект» внесите необходимые изменения. Дайте название вашему проекту.
4. Изменение настроек последовательности:
В предустановках последовательности выберите RED R3D. По умолчанию он устанавливается вместе с Adobe CS6, но с CS5.5 вам придется правильно выполнить еще несколько установок. В RED R3D выберите видео, которое вы хотите отредактировать, особенно выберите 1080p и, наконец, нажмите ОК. Итак, открывается последовательность 1080p. Это происходит из-за того, что компьютер замедляется, если вы выбираете опцию 4k. Сделайте нарезки, подготовьте временную шкалу, все будет сделано в версии 1080 p, и как только все будет сделано, видео будет изменено на версию 4k. Это сделано для ускорения редактирования.

5. Импорт видеофайла 4k:
Чтобы импортировать новый файл, перейдите к файлу - & gt; импорт - & gt; файл. Появится новое диалоговое окно. Выберите файл, который вы хотите импортировать, и после этого нажмите ОК. Подождите, пока ваш файл будет импортирован.

6. Масштабирование импортированного файла:
- После того, как видеофайл будет импортирован, перетащите его на шкалу времени, как показано на рисунке ниже.
- Нажмите на клип и увидите диалоговое окно «Управление эффектами» над временной шкалой.
- В «Управление эффектами» щелкните «Управление движением», которое представляет собой раскрывающееся меню. На следующем рисунке показано, как диалоговое окно появляется на экране.

- Вы можете увидеть, что масштаб установлен на 100. Масштабируйте видеофайл до 47%. Но при этом он занимает много вычислительного пространства, поскольку изменения, которые мы вносим, относятся непосредственно к файлу 4k, а не к версии 1080p. Так что этого шага следует избегать или переключить обратно на 100%.
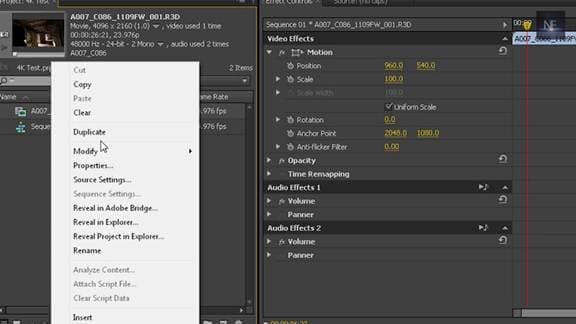
7. Как идеально масштабировать:
- Правильный способ увеличения размера видео - перейти к редактированию.
- Правка - & gt; Настройки- & gt; Общие.

- Появится диалоговое окно. В этом случае установите флажок «Масштаб по умолчанию по размеру кадра», если он не выбран. Измените любые другие параметры, если хотите, а затем нажмите ОК.
- Удалите видеозаписи, которые были импортированы на шкале времени.

- Но снова перетащите импортированный файл обратно на временную шкалу, которая теперь изменилась.
- Щелкните клип и увидите поле управления эффектами прямо над шкалой времени.
- В «Управление эффектами» щелкните «Управление движением», которое представляет собой раскрывающееся меню.
- В поле «Управление движением» вы можете увидеть масштаб, установленный на 100%. Это означает, что он предоставляет прокси-сервер 1080p для файла 4k. Это означает, что вы больше не работаете с файлом 4k, а работаете с простой копией файла 4k 1080p.
- Перейти к половинному или четвертному разрешению. Файл будет лучше воспроизводиться.
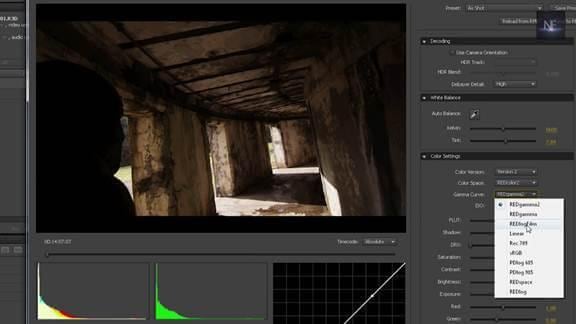
8. Редактируем 4к файл:
- В CS6 программное обеспечение для редактирования RED sinix уже установлено как плагин, но в случае Premier Pro щелкните правой кнопкой мыши окно проекта, выберите настройки источника, чтобы открыть его.
- Вы можете переключаться между клипами и, если хотите, изменить гамма-кривую на REDLogFilm, что будет очень полезно для вас и даст более плоский вид.
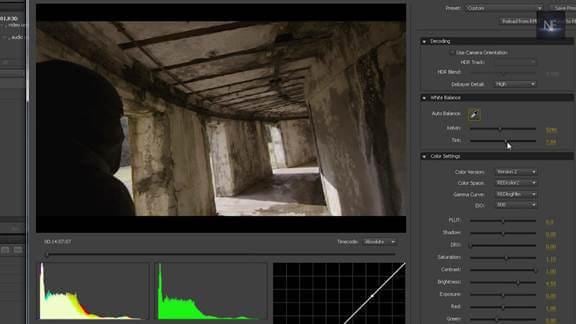
- По вашему желанию измените яркость, резкость, баланс белого или что-то еще, что вы хотите сделать, чтобы отредактировать его.
- Щелкните ОК. Это обновит новые изменения в видео. Даже сейчас вы можете вернуться и внести любые изменения, если хотите. А затем сохраните проект.
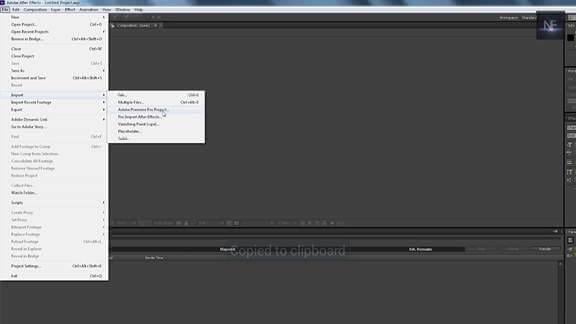
9. Выполните рендеринг всего видеофайла 4k:
- Откройте Adobe After Effects.
- Перейдите в файл-> импорт-> проект Adobe Premiere Pro.

- Появится диалоговое окно, в котором будет выбран файл. Если вам не нужен звук, снимите флажок, как показано ниже.

- Возьмите последовательность в импортированном списке и перетащите ее в новую композицию в After Effects.

- Нажмите на нее и выберите открытую композицию, и у вас будут все ваши сокращения в этой композиции.

- Щелкните правой кнопкой мыши и перейдите к открытию композиции, выберите необработанный файл и нажмите клавишу s. Теперь вы можете масштабировать до 100%. Вы обнаружите, что в первом он идеально подходит для экрана, но в другом случае он слишком большой.
- Затем нажмите Render, чтобы отобразить файл.
Если вы думаете, что это слишком сложно для вас, вы можете попробовать Wondershare Filmora (первоначально Wondershare Video Editor), который может редактировать видеофайлы Sony 4K с помощью простых в использовании, но мощных инструментов редактирования. Загрузите бесплатную пробную версию ниже.

Простой в использовании и мощный видеоредактор для всех создателей видео. Создавать творческие видео так просто! Подробнее >>
Скачать Бесплатно Скачать Бесплатно



