Как вырезать/обрезать видео в VLC на MacOS?
Jan 31, 2024• Проверенные решения
У вас возникают проблемы, когда хотите вырезать видео в VLC на macOS?
VLC Media Player, также известный как VLC, является основным универсальным кроссплатформенным мультимедийным проигрывателем и системой. Он включает множество функций и приобрел громкое имя в индустрии редактирования цифрового видео. Он имеет несколько возможностей редактирования. Вы можете редактировать или вырезать свое видео и выполнять другие действия по редактированию.
Эта статья поможет вам понять, как удобно вырезать обрезать видео на VLC с помощью macOS. Продолжайте читать статью, чтобы узнать больше.
Раздел 1. Как вырезать видео в VLC на Mac [шаг за шагом]
Раздел 2. Советы по использованию VLC Video Player на Mac
Раздел 1. Как вырезать видео в VLC на Mac?
1. VLC Media Player
Пользователи Mac могут задаться вопросом, есть ли какие-либо вариации при нарезке видео VLC на компьютерах MacOS. По правде говоря, дифференциация незначительна. Но кому-то может быть сложно найти сохраненное видео на Mac. Я рекомендую вам настроить положение каталога по умолчанию перед обрезкой видео на Mac с помощью VLC.
- Определите положение папки по умолчанию, в котором вам нужно сохранить отредактированную версию, перейдя в настройки VLC.
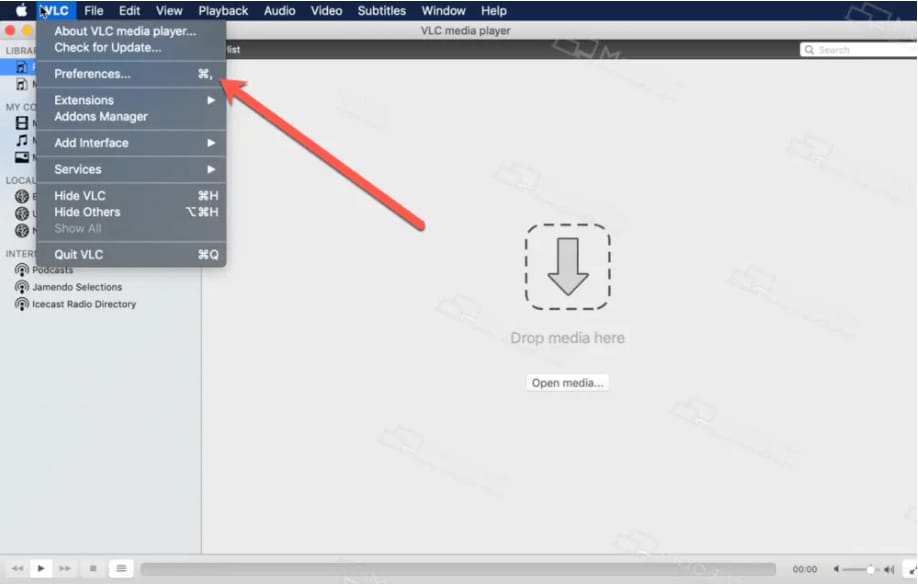
- Ввод / кодеки > Каталог записей.

- Установите каталог по умолчанию для вырезания видео в VLC
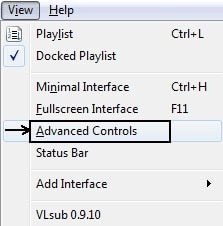
- Перейти к «Просмотр» > Расширенное управление > Меню повтора и нажмите«Запись». (Эта функция идентична «вырезать/обрезать» и работает нормально.)
- Возобновите VLC и воспроизведите импортированный файл, остановите его, прежде чем вы нажмете ту часть, которую хотите удерживать, нажав красную кнопку.
- Найдите отредактированное видео в папке записи, которую вы создали на шаге 1..
2. VLC Trimmer - Wondershare FilmoraX
FilmoraX - удобное и достаточно эффективное приложение для редактирования видео, которое позволяет разделять видео на несколько частей и предоставляет множество инструментов для редактирования видео для создания идеального фильма.

- Редактируйте видео с помощью различных приложений для редактирования изображений.
- В это приложение включено более 100 забавных видео функций.
- Вставляйте в видео заголовок, текст, переходы, PIP и 350+ эффектов.
- Используйте музыку, которую хотите, в качестве музыки BG для своего видео.
- Загружайте видео в желаемое приложение или на YouTube, а также в другие сети.
Шаг 1. Вы можете нажать «Импорт» и выбрать файлы или быстро щелкнуть и перетащить файлы в медиатеку, прежде чем переносить их на временную шкалу для редактирования.

Шаг 2. Если в вашем клипе есть несколько различных сцен, выберите функцию «Обнаружение сцены» , она позволит вам быстро найти деталь, которую вы хотите удалить. Выделите видео в библиотеке мультимедиа, щелкните его правой кнопкой мыши и выберите «Обнаружение сцены», чтобы открыть окно обнаружения сцены.
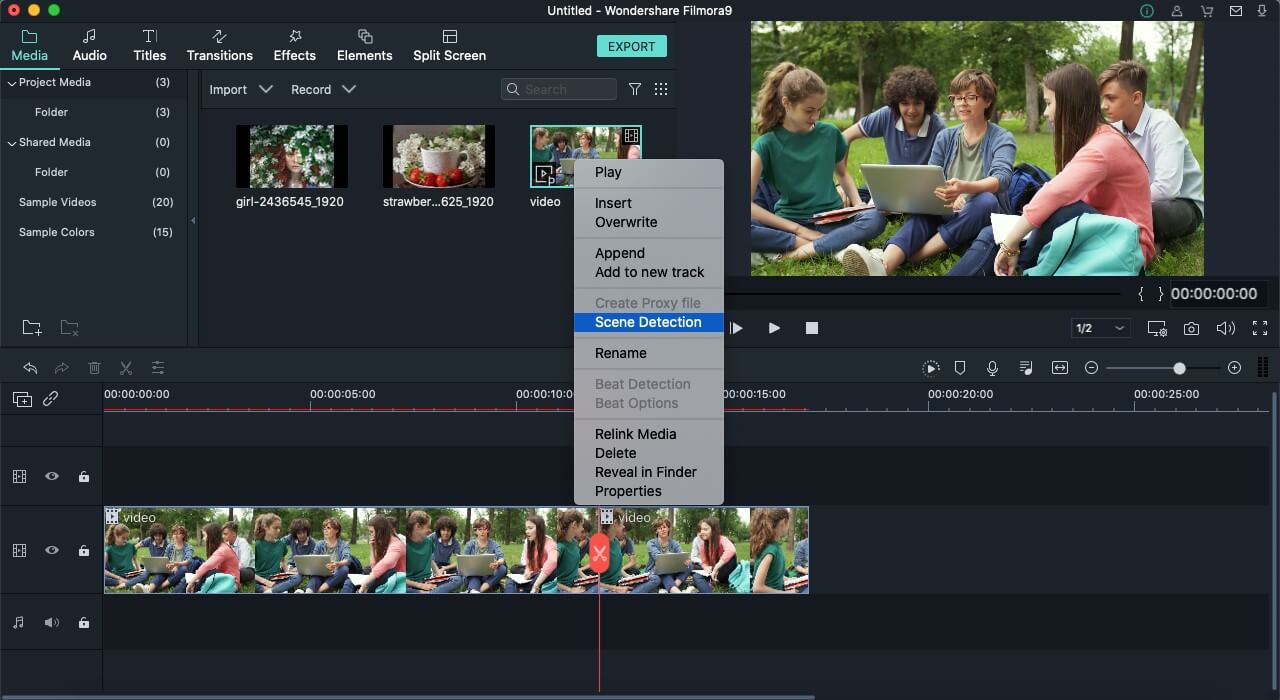
Шаг 3. Выберите «Обнаружить», и Filmora сможет мгновенно разделить ваши видео на различные разделы в зависимости от изменения сцены.

Шаг 4. Затем вы можете удалить нежелательные сцены, нажав значок «Удалить» рядом с клипом, а затем быстро получить нужный раздел. Нажмите кнопку «Добавить на шкалу времени», и при этом различные части видео будут импортированы прямо на шкалу времени.
3. VLC Cutter - Video Proc
VideoProc - это мощный инструмент для обрезки видео с уникальными функциями, включая запись с экранов и лицевых камер, а также сохранение видео из ваших любимых приложений для обмена видео.
Установите VideoProc и нажмите кнопку + Видео, чтобы импортировать один или несколько медиафайлов в приложение. Нажмите кнопку «Вырезать» на панели инструментов «Редактировать».
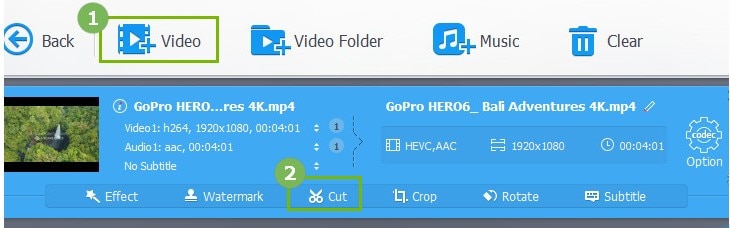
Сдвиньте зеленую кнопку, чтобы установить начало и конец нужного фрагмента видео. Чтобы вырезать клип, выберите оранжевый значок ножниц. Нажмите кнопку «Готово», чтобы завершить вырезание.
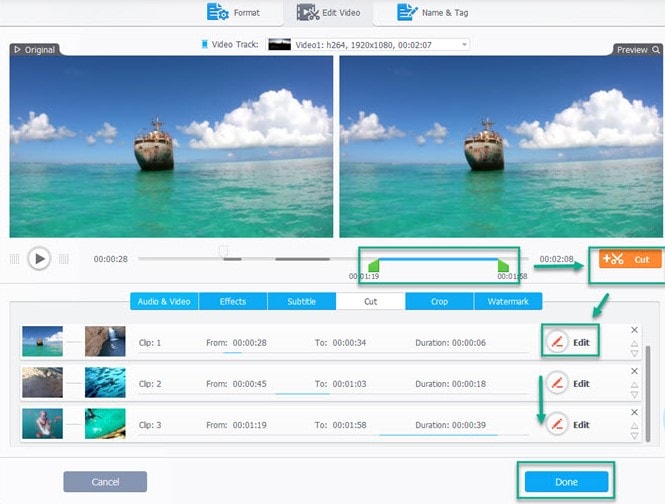
Раздел 2. Советы по использованию VLC Video Player на Mac
Хотя большинство людей используют VLC в качестве основного видеопроигрывателя, это намного больше, чем просто это. Несколько функций были введены за долгие годы. Мы собрались вместе, чтобы показать вам несколько простых советов, которые вы, возможно, не знаете и которые можно использовать с VLC.
- Как вырезать часть видео в VLC?
- Перейти к просмотру > Расширенные элементы управления с помощью строки меню на обычном экране VLC.
- Кнопки записи будут отображаться над стандартными кнопками управления плеером.
- Откройте видео, которое вы пытаетесь вырезать.
- Запустите / воспроизведите видео или прокрутите до начальной точки, где вы хотите обрезать.
- Можно ли обрезать звук с помощью VLC?
Перейдите к «Просмотр» в главном меню в окне VLC и выберите функцию «Расширенные элементы управления». Теперь откройте файл MP3 с помощью медиаплеера VLC, а затем перейдите в нижнюю часть и выберите, что вы хотите начать обрезку файла MP3, и нажмите красную кнопку в левом нижнем углу браузера.
- Может ли VLC редактировать аудио?
Хотя VLC Media Player - популярный мультимедийный проигрыватель - обычно не используется в качестве аудио- или видеоредактора, вы можете использовать основные методы редактирования, такие как обрезка передней и задней части файла MP3, изменение уровней эквалайзера для получения правильного звук, и преобразование ...
- Как отключить VLC в качестве плеера по умолчанию?
Нажмите кнопку «Пуск» и выберите «Настройки». Щелкните Приложения по умолчанию. Отсюда вы можете выбрать приложения по умолчанию, которые можно использовать для доступа к вашим популярным файлам. По умолчанию переключите опцию в видеоплеере и музыкальном проигрывателе на VLC Media Player.
- Как ускорить VLC?
- VLC - очень эффективный видео конвертер, который может быстро обрезать и преобразовывать видео.
- Все, что вам нужно сделать, это пойти в Медиа -> Конвертировать/Сохранить
- Выберите файл и нажмите «Показать дополнительные параметры» в поле «Параметры редактирования».
- Введите: rate = 0,5 для половинной скорости или: rate = 2,0 для двойной скорости в конце строки.
Заключение
В заключение в этой статье обсуждаются способы, используемые для обрезки и обрезки видео с помощью VLC Media Player на Mac. VLC - это бесплатный инструмент для медиаплеера, который заслуживает успеха в качестве медиаплеера. Он включает в себя множество простых инструментов для редактирования видео, но все же он не так хорош, как видеоредактор.
В сравнении, Filmora - это более гибкое приложение для редактирования, которое не только упрощает обрезку / обрезку, но также имеет несколько других ценных функций для редактирования видео. Этот монтаж видео удобен не только для новичков, но и для специалистов. Мы настоятельно рекомендуем Filmora как лучший редактор видео для пользователей Mac. Вам следует установить этот отличный инструмент для редактирования видео, чтобы испытать его!
Вам также может понравиться статья: Советы по плееру VLC: 10 скрытых функций
Вам также может понравиться статья: VLC Trimmer Mac: лучший способ обрезать VLC без потери качества



Мария Матвеева
Главный редактор
Средний балл4.5(105людей поставили оценку)