- Статьи о записи экрана
- • 10 Лучших бесплатных программ для записи экрана
- • Топ-10 лучших инструментов записи экрана для Mac
- • Топ-12 лучших инструментов записи видео с веб-камеры
- • Как записать презентацию PowerPoint с аудио и видео
- • Как редактировать записанные видеоролики OBS
- • Топ 15 лучших стриминговых платформ
- • Как записывать видеозвонки в Whatsapp
- • 12 лучших приложений для записи экрана на iOS
- Лучшее приложение для записи экрана
Как добавить голос в Camtasia
Camtasia - это отличная программа для записи экрана, которую вы можете использовать, и вот несколько советов, которые покажут вам, как добавить голос за кадром или записать звук в этой программе.
Время обновления: 31 Jan 2024 г.

Лучшйи Видеоредактор & Экранный Рекордер
- Мощный и простой в использовании видеоредактор
- Запись экрана рабочего стола, закадрового голоса и веб-камеры одновременно
- 2,000+ бесплатных ресурсов для монтажа видео
- Поддержка форматов экспорта различных социальных программ
 Безопасная Загрузка
Безопасная Загрузка
This is just a technicality and with a few easy steps, you can make your videos sound as if a professional recorded it. Camtasia - это отличная программа для записи экрана, которую вы можете использовать, и вот несколько советов, которые покажут вам, как добавить голос за кадром или записать звук в этой программе.
Как записать звук во время записи с помощью Camtasia
Записать звук с помощью системного микрофона во время сеанса захвата экрана очень просто. Все, что вам нужно сделать, это установить флажок в поле аудио и выбрать опцию записи системного звука. Однако, если вы выберете этот вариант, убедитесь, что вы находитесь в тихой комнате, поскольку встроенные микрофоны обычно улавливают атмосферные шумы, которые снижают качество аудиозаписи.
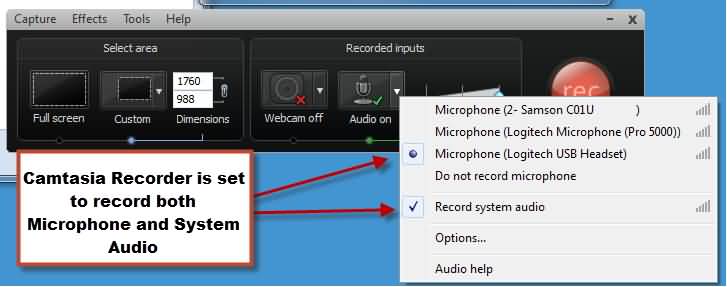
Гораздо лучше использовать микрофон для наушников или внешний микрофон, который будет записывать только ваш голос или нужный вам звук. После определения области записи экрана нажмите на поле аудио и выберите опцию микрофона, а затем просто запустите сеанс записи. Сделайте пробную запись, чтобы убедиться, что все работает без проблем, поскольку некоторые пользователи испытывали трудности из-за неправильной настройки параметров компьютера. После завершения сеанса записи ваш видеофайл, содержащий звук, откроется в видеоредакторе программы.
Как добавить голос за кадром после записи видео в Camtasia
Все мы любим видео с хорошим повествованием, и по этой причине добавление закадрового голоса к вашему видео позволит вам создать видеоконтент, содержащий больше информации о теме, которую вы освещаете. После завершения сеанса записи видео без звука вы можете без труда добавить дорожку закадрового голоса, которая дополнит ваше видео. Находясь в видеоредакторе программы, нажмите на кнопку "Голосовое сопровождение". Это действие откроет окно, содержащее кнопку "Начать запись", а также опции "Мастер настройки звука" и "Отключить динамики во время записи". Отключите динамики, чтобы устранить атмосферные шумы, и нажмите кнопку "Начать запись". После завершения записи закадрового голоса программа создаст WAV-файл, который можно просто перетащить на временную шкалу.

Camtasia также позволяет обрезать или редактировать создаваемые аудиофайлы, и вы можете работать с несколькими аудиофайлами в одном проекте. Вы можете добавить аудиоэффекты, удалить системный звук или добавить фоновую музыку, что сделает ваше видео великолепным. Такие эффекты, как затухание легко применить к аудиофайлам, и их использование сделает ваше видео более профессиональным.
Как добавить голос за кадром с помощью альтернативных вариантов Camtasia
Использование альтернативного программного обеспечения, такого как Wondershare Filmora, может стать отличным решением, если сеанс аудиозаписи в Camtasia не удался. Многие пользователи испытывали трудности с функциями записи звука в Camtasia, например, рассинхронизация видео и звука. Более того, некоторые пользователи сообщали, что после сеанса записи аудио не было, поэтому, если вы хотите избежать этого, попробуйте использовать Filmora.
Записать голос за кадром в Filmora очень просто, поскольку в медиатеке в выпадающем меню "Запись" есть функция "Запись голоса за кадром". Нажмите на значок микрофона и начните говорить, а когда закончите, просто нажмите кнопку "Стоп". Программа позволяет иметь более одной дорожки закадрового голоса, и лучше делать 10-секундные сеансы записи, поскольку так будет гораздо проще удалять и переделывать записи, которые вас не устраивают.

Filmora позволяет вам точно определить области экрана, которые вы хотите записать, и выбрать разрешение видео. Кроме того, эта замечательная программа позволяет разделить видео и аудио дорожки, добавить фоновую музыку из библиотеки Filmora Soundtrack или разделить аудиодорожку на несколько отдельных файлов. Программа позволяет удалять фоновые шумы из аудиозаписи с помощью функции De-Noise, а также использовать опцию Audio Equalizer для создания идеально сбалансированного звука. Пользователи также могут вырезать или копировать аудиофайлы и добавлять аудиоэффекты, улучшающие качество конечного продукта.

Простой в использовании и мощный видеоредактор для всех создателей видео. Создавать творческие видео так просто! Подробнее >>
Скачать Бесплатно Скачать Бесплатно


