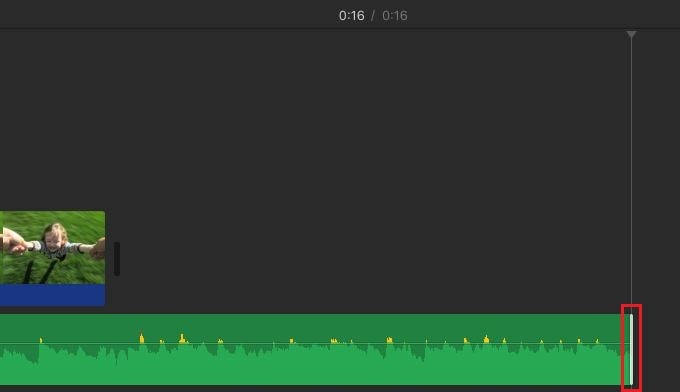- Последние информации
- • Функции ИИ в Filmora
- • Улучшите видео с помощью ИИ
- • Длинное видео в короткое с ИИ
- • Подробнее о функциях ИИ
- • Генератор звуковых эффектов с ИИ
- • Генератор голоса "Текста в речь"
- • Улучшение качества звука с ИИ
- 😎Сделайте видео замечательным⏬
Как Добавить Фоновую Музыку в Проект iMovie и Видео
Этот учебник iMovie покажет вам, как добавить фоновую музыку в проект iMovie и видео, чтобы добавить волнение и блеск к вашим видео и фильмам.
Время обновления: 2024 г.
Иногда видео будет великолепным с фоновой музыкой, например, свадебные видео с фоновыми свадебными песнями.
iMovie дает вам возможность добавить фоновую музыку в ваш iMovie проект. Добавьте немного фоновой музыки, чтобы ваши видео выглядели более профессиональными. Следуйте этому руководству по iMovie, чтобы узнать, как добавить фоновую музыку в iMovie для мгновенного улучшения своих видео.
В этой статье мы предложим вам два решения. Первая часть - использовать iMovie для записи музыки, а вторая - использовать альтернативу iMovie Wondershare Filmora.
- Часть 1: Как добавить фоновую музыку к видео в iMovie
- Часть 2: Как добавить фоновую музыку с помощью альтернативы iMovie Wondershare Filmora
- Часть 3: Часто задаваемые вопросы о добавлении музыки в iMovie
Вам также может понравиться:
iMovie для Windows: 10 лучших альтернатив iMovie для вас >>
Как Добавить Аудио к Вашему Видео> >>
Часть 1: Как добавить фоновую музыку к видео в iMovie
С iMovie так просто добавить музыку к видео. Если вы не возражаете против ограниченных функций, я бы сказал, что iMovie может полностью удовлетворить ваши потребности.
Шаг 1: Создайте проект
Откройте проект iMovie, щелкните "Файл" и выберите "Импорт мультимедиа", чтобы создать новый проект iMovie.
Просмотрите, чтобы найти музыку, которую вы хотите использовать в своем проекте, или вы можете использовать поле поиска, чтобы найти нужный аудиофайл по имени. Вы можете напрямую добавлять музыкальные клипы из своей библиотеки iTunes. Если вам нужна стоковая музыка для вашего видео, вы можете найти лучшие музыкальные веб-сайты здесь.
Шаг 2: Добавьте фоновую музыку
После того, как вы нашли музыку, которую хотите добавить в качестве фона, теперь нужно добавить фоновую музыку к видео и проекту в iMovie.
Чтобы добавить фоновую музыку в проект iMovie, просто перетащите его в свой проект, стараясь не перетаскивать его через клип. Отпустите кнопку мыши, когда увидите зеленый символ добавления (+), чтобы добавить фоновую музыку в проект iMovie. Добавленная фоновая музыка отображается зеленым цветом, означающий, что это клип фоновой музыки, и она начинается в начале вашего проекта iMovie.
Для добавления фоновой музыки к определенной части видеоклипов перетащите музыку в видео на то место, где вы хотите начать, отпустите кнопку мыши, когда увидите зеленый символ добавления (+), чтобы добавить фоновую музыку к видео iMovie. Вы можете выбрать клип и, пока рамка становится серой, перетащите ползунок, чтобы увеличить или уменьшить фоновую музыку.
Похожее: Как Записать и Добавить Закадровый Голос в iMovie
Шаг 3: Настройте фоновую музыку
Теперь вы можете редактировать и настраивать фоновую музыку так, чтобы музыка начиналась где-то в середине песни и так далее. Выберите клип фоновой музыки, щелкните его правой кнопкой мыши и выберите "Показать триммер клипа", "Обрезать для воспроизведения", чтобы настроить фоновую музыку iMovie. Вы можете обрезать музыку, отрегулировать громкость и установить эффекты постепенного появления, затухания звука, затухания звука и т. д.
Часть 2: Как добавить фоновую музыку с помощью альтернативы iMovie Wondershare Filmora
Чтобы применить звуковые эффекты или видео эффекты для улучшения вашего видео, вы можете использовать альтернативную программу iMovie, например, Wondershare Filmora для Mac.
Это гораздо более мощный видеоредактор, который предоставляет большое количество аудио эффектов, визуальных эффектов (без лицензионных отчислений) и другие функции, которые можно использовать, чтобы добавить своему видео голливудский оттенок.
Система управления несколькими звуковыми дорожками позволит вам одновременно добавлять несколько аудиофайлов к видео. Это означает, что вы можете добавить к вашему видео фоновую музыку, закадровый голос или некоторые звуковые эффекты несколькими щелчками мыши.
Более того, доступно более 300 эффектов, и вы можете использовать встроенные саундтреки, не беспокоясь о проблеме авторских прав. Ниже объясняется, как это сделать шаг за шагом.
Найти лучшую фоновую музыку для видео для особого случая? Скачайте 200 Лучших Бесплатных Популярных Фоновых Музыкальных Композиций для видео >>
Давайте сначала посмотрим ниже руководство о том, как добавить фоновую музыку в ваше видео с помощью iMovie Alternative Wondershare Filmora.
Чтобы получить более подробные инструкции по редактированию аудио, просто нажмите Руководство по редактированию Аудио.
Шаг 1: Импортируйте видео и музыкальные файлы
После запуска Filmora используйте браузер для загрузки видео и музыкальных файлов из библиотеки iTunes, iMovie и т. д. Затем перетащите видео на звуковую дорожку и музыку на музыкальную дорожку.

Шаг 2: Добавьте и отредактируйте свой музыкальный файл
Перетащите аудиоклип, чтобы он соответствовал вашему видео. Вы также можете нажать кнопку "Обрезка" на панели инструментов, чтобы вырезать ненужную часть. Затем дважды щелкните музыкальный файл, чтобы настроить высоту тона, громкость, скорость, эффект постепенного появления/исчезновения по своему усмотрению.

Шаг 3: Экспортируйте или поделитесь файлом
После добавления музыки к видео щелкните значок воспроизведения, чтобы просмотреть эффект. Если вас все устраивает, нажмите кнопку "Экспорт", чтобы сохранить файл. Вы можете сохранить его в разных форматах, загрузить на YouTube или записать на DVD.

Похожее: Как Убрать Фоновый Шум с Видео
Добавление музыки в iMovie - Часто задаваемые вопросы
1. Как добавить фоновую музыку в проект в iMovie?
После того, как вы импортировали аудиофайл в проект в iMovie, вы можете просто перетащить его на аудиодорожку на временной шкале. Аудиодорожки расположены под видеодорожками, и вам просто нужно убедиться, что аудиофайл, который вы хотите разместить на шкале времени, расположен непосредственно под видеоклипом. Кроме того, вы должны подобрать продолжительность аудиофайла с продолжительностью видеофайла над ним.
2. Как добавить фоновую музыку в iMovie с iPhone?
Добавить фоновую музыку в iMovie с iPhone очень просто: вам просто нужно нажать на значок + и выбрать в меню опцию "Аудио". Затем вы можете перейти к просмотру меню музыкальной темы и нажать кнопку "Использовать" после того, как найдете песню, которую хотите использовать в своем проекте. При желании вы также можете импортировать песню из своей коллекции iTunes.
3. Как получить фоновую музыку для iMovie?
Импорт аудиофайла из вашей коллекции iTunes, вероятно, самый быстрый и простой способ получить фоновую музыку для проекта, над которым вы работаете в iMovie. Однако, если вы не можете найти песню, подходящую для вашего проекта, вы можете поискать ее на разных музыкальных веб-сайтах.
4. Как изменить фоновую музыку в iMovie?
Если выбранная фоновая музыка не подходит для материала, который вы хотите использовать в своем проекте, вы можете просто удалить аудиофайл с временной шкалы и заменить его новым файлом. Просто перетащите новый аудиофайл со вкладки "Мультимедиа" на аудиодорожку на временной шкале.
Вывод
Как встроенный видеоредактор на Mac, iMovie играет важную роль в редактировании видео.
Однако, если вы хотите попробовать новые функции, такие как редактирование видео с потрясающими эффектами, iMovie будет слишком прост. Мы хотели бы рекомендовать вам Filmora. Эта программа может помочь вам настроить звуковые эффекты и легко редактировать музыку без лицензионных отчислений. Filmora может без проблем удовлетворить ваши потребности.
Если приведенная выше информация не относится к вашей версии iMovie, пожалуйта, оставьте комментарий.